Welcome at the University of twente
Start here with the checklist of ICT services for employees.
WORKSTATION
- Windows Workstation @UT
Windows 11 is the standard of the UT workstation (desktop and notebook). As a result of the user being the administrator on the computer it is possible to install software yourself. LISA provides several services like the installation of Windows 10 and some of the logon services. We also provide the required level of security regarding the workstation. Click here for more information about workstations.
Note: When you log on to a UT workstation for the first time, make sure you are connected to the wired UT network or the eduroam (wireless) network first.
Unboxing and installation video to set up your Windows system.
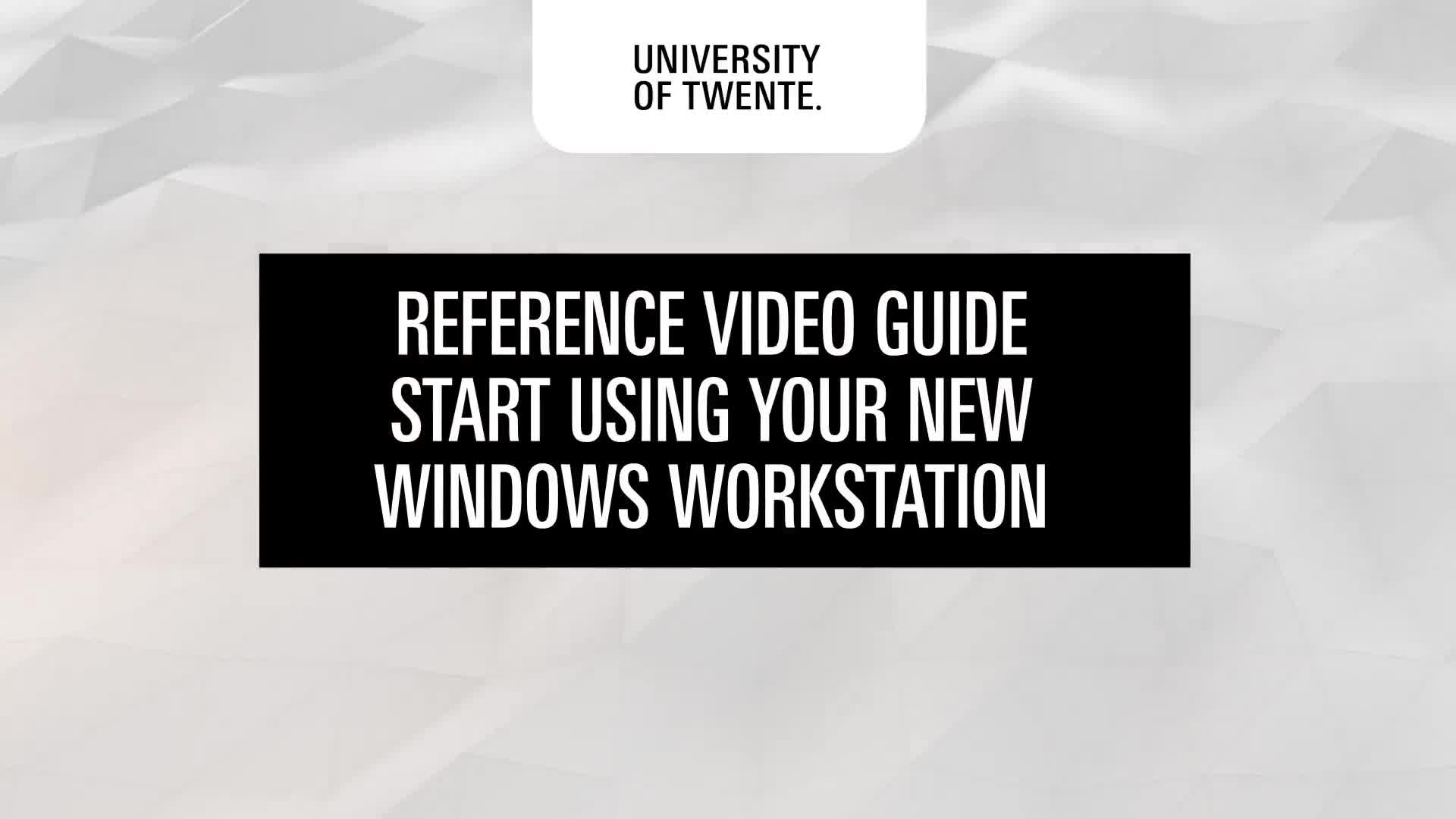
- MacOS workstation @UT
MacOS devices is an alternative option. As a result of the user being the administrator on the computer it is possible to install software yourself. LISA provides several services like the installation of MacOS and some of the logon services. We also provide the required level of security regarding the workstation. Click here for more information about workstations.
Please note that not all software is supported on MacOS.
Unboxing and installation video to set up your MacOS system.
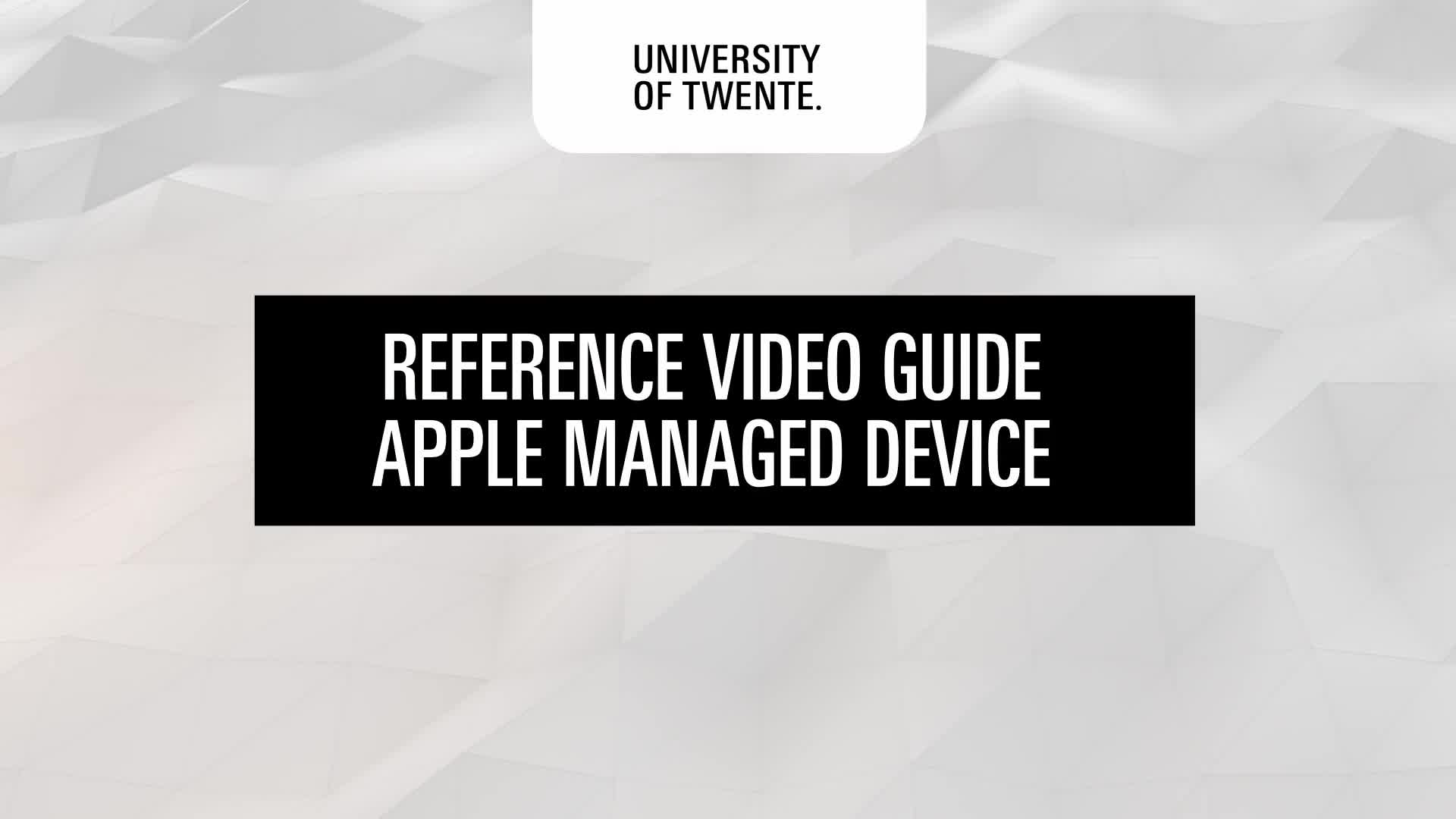
- Workstation @home
Account
- Activate your account / change or forgot your password?
When you receive the automatically generated mail with your personal account details, you activate the account by setting a password. Make sure you have entered the correct private e-mail address.
Please go to the LISA self-service portal. Click on Activate / Reset Password at the bottom right of the webpage. Click here for the manual.
Password requirements:
Valid characters are A-Z, a-z, 0-9 and special characters: ~!@#$%^&*()-_=+[]{};:,./?
The length must be between 14 and 60 characters.
Password must contain at least one lowercase letter, one uppercase letter and one digit.
Special character are optional; spaces are not allowed. - Multi-factor authentication
Security management of the University of Twente periodically evaluates the way users get authenticated to IT resources and implements improvements if necessary. As a result of measures we have to take for the ever-increasing cyber threats and privacy protection, it has been decided, in consultation with the organization, to introduce Multi-Factor Authentication (MFA).
More information, manuals and FAQClick here
Software
- Service portal software
All information about sofware can be found on the service portal.
- Software center
Microsoft Software Center is available for installing UT software for employees on UT Windows computers. Click here for more infomation and the manual.
- Notebook Service Centre
Software for students and employees is (after login) available on the Selfservice Portal.
Please note: For employees with UT pc/notebook using Windows, please use the software manager on your computer to download/update your software.
- Self Service Portal
- Microsoft Office 365
Microsoft Office365 is available for UT employees and students. Microsoft Office365 is a Cloud service that consists of several applications like Word, Excel and PowerPoint which can be used both in the Cloud as well as on your own device. Click here for more information and FAQ.
- Self Service MacOS
Self service application is available on all MacOS UT workstations, for installing frequently used software.
Hardware
- Hardware
For more information about UT workstations, purchase of hardware, Notebook Service Center, etc. click here.
Connect
- Eduroam wireless network
Eduroam (education roaming) enables students, researchers and other members of staff to use their education or research institute’s wireless (wifi) network in a safe manner. Click here for the manuals.
- Microsoft Teams
You can use Teams to invite your colleagues to chat, meet, call and work together. This can all be done in one place, wherever you are. Click here for more information and manuals.
Webinar tips for TEAMS
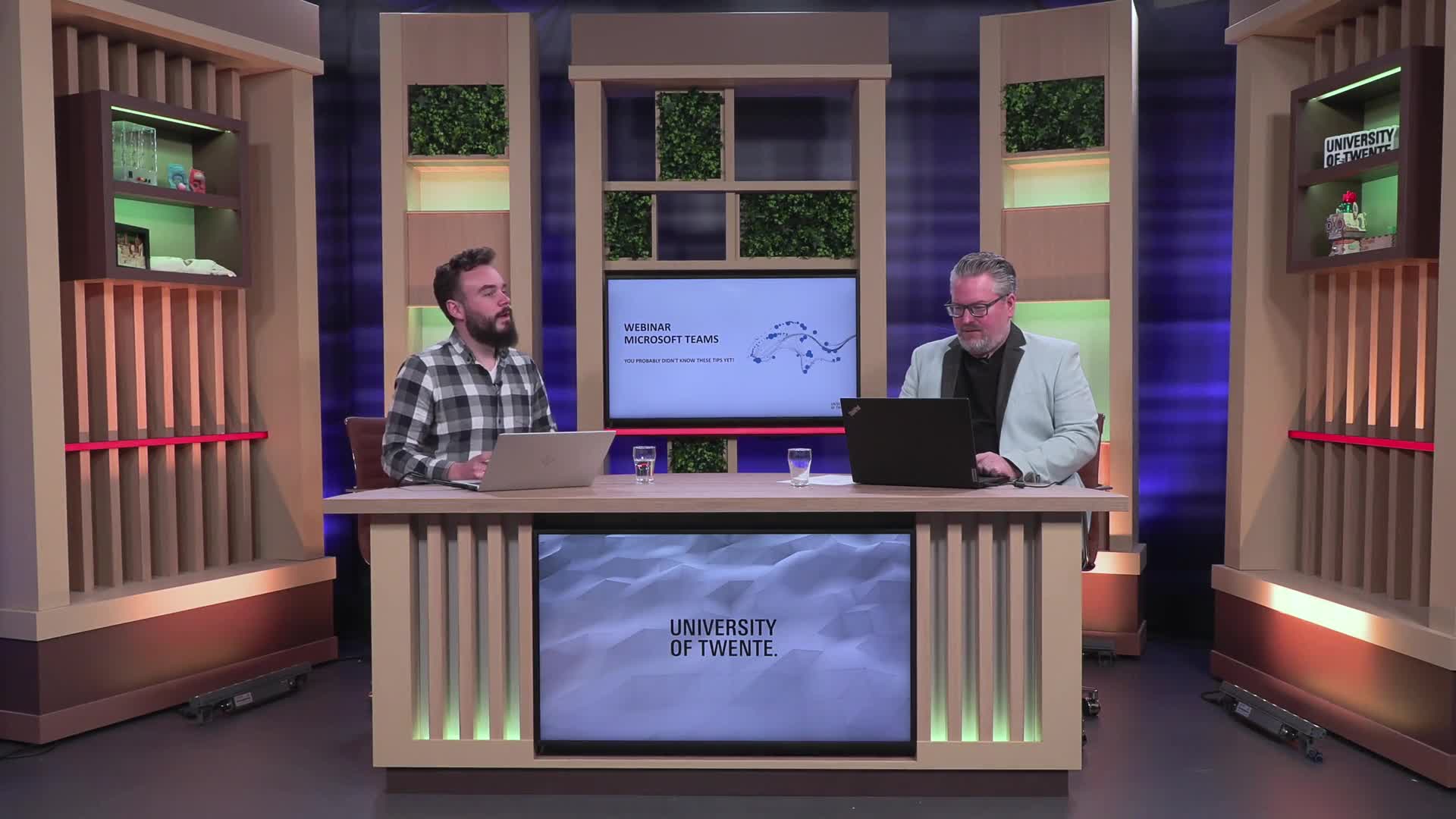
- (Web)mail
When you start Outlook on a UT PC, the email account is automatically set up. Click here for the manuals.
Webinar Get a grip on you email and calendar
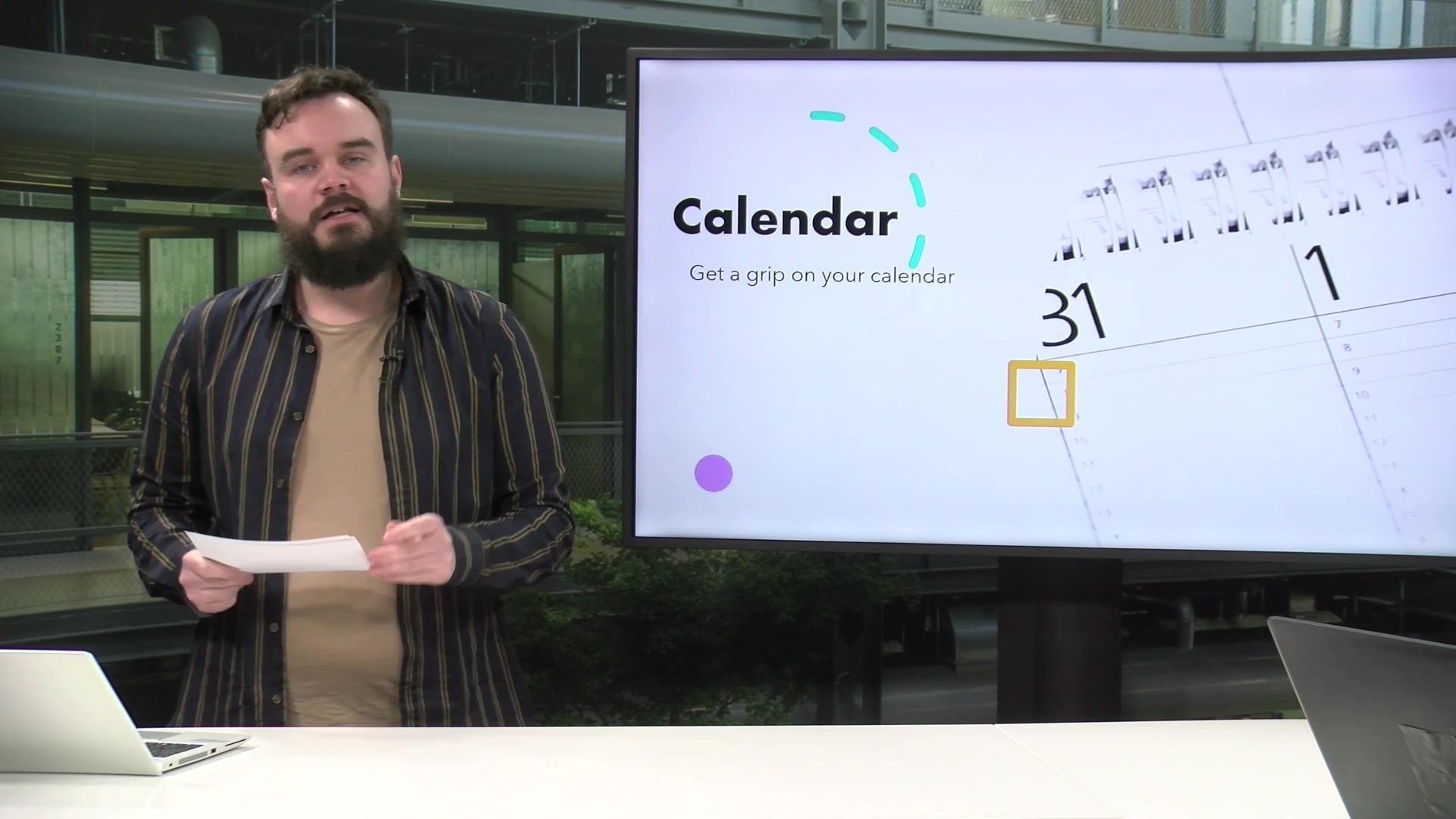
- VPN
Connect to EduVPN so that you can use services outside the UT that are only available via Campusnet. Click here for the manuals.
- Printers
The follow-me printer is already installed on UT workstations. For more information about registering your employee card for printing or installing the follow-me printer on a private computer, click here for all the manuals.
Data Storage
- Data Storage
For more info and an overview of available data storage solutions and their characteristics click here.
IT support and webinars videos
- Videos IT support
- Webinars IT support
Websites
- Employee portal
The employee portal is available on employees.utwente.nl. The portal contains links to web applications and other (self added) links. Besides that, news and events or other announcements for employees are presented.
- Service Portal
Overview of all services and manuals offered by the LISA department.
- Self Service Portal
To apply for services or order hardware, please go to the self service portal.
- Cyber Safety UT
LISA is responsible for the security of the UT-managed workstations. Defender and Bitlocker are examples of applications meant to secure the computer. Defender is the anti-virus and anti-malware software. Bitlocker is the encryption of the system drive of the computer to prevent a data leak in case of computer loss. More information: Cyber Safety.
Apps
- Mazemap
Don't get lost @UT, download the MazeMap app!
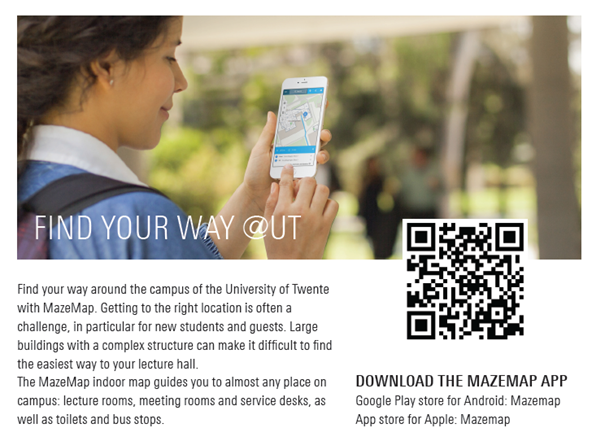
- Campus Crowd app
To support our staff and students if they have to get to campus, we have been working on a CampusCrowdMap. You can use the map to find out which places are currently crowded and which are not. The crowd map is based on the number of devices connected to the Eduroam and Enschede_Stad_van_Nu Wi-Fi networks. No personal data will be stored. CampusCrowdMap provides an estimate that helps you decide which places are safe and which should be avoided.
- UT campus app
FIND YOUR WAY AROUND THE UNIVERSITY OF TWENTE.
The Campus app guides you to your meeting, the parking spot closest to your appointment or any other outdoors point of interest. As a student of the University of Twente, the app also shows you your timetable information. Don’t have a meeting on the campus yet? Don’t worry, the Campus app allows you to explore the campus, see and join upcoming events or post on the message board. If you’re already here, you can even see which events are happening near you right now!
Employee card
- Employee card
Tips/advice
- To keep your workstation in a good condition it is advised to restart your workstation regularly. The advice is to restart it at least once a week.
- On the taskbar there is an icon “Mail”, this application can’t be used for the email of the university. Always use Microsoft Outlook. You can remove the “Mail” icon and replace it with the Outlook icon
- The folder “Documents” is stored locally on the workstation, there is no automatic backup.
- Type “default programs” in the start-menu to change for instance the default web browser or the program to open PDF-files.
Contact
For further advice or information, please contact the LISA Servicedesk ICT: +31 (0)53 489 5577, servicedesk-ict@utwente.nl