Medewerkers en studenten kunnen met Teams collega’s uitnodigen om te chatten, te vergaderen, bellen en samen te werken. Dit kan allemaal op één plek, waar je ook bent.
- Beschrijving
Teams is op de volgende apparaten en besturingssystemen bruikbaar:
- Windows
- Linux
- Apple
- Android en Apple mobile telefoons.
Online vergaderingen (maar ook aan chats en normale telefoongesprekken) kunnen meerdere personen deelnemen evenals gasten van buiten de UT. Hiervoor heb je als deelnemer wel een internetverbinding nodig.
Aanmelden/inloggen met het UT e-mail adres.
Voor introductie van TEAMS zie: https://support.office.com/nl-nl/teams
- Aanvragen
Voor iedere medewerker wordt TEAMS automatisch ingeschakeld zodra de medewerker in dienst treedt.
- Kosten
Er zijn voor medewerkers en studenten van de UT geen kosten verbonden aan het gebruik van Teams.
- Voorwaarden
Om gebruik te maken van deze dienst dien je in dienst te zijn van de UT en te beschikken over een internetverbinding.
- Ondersteuning
Neem voor overige vragen en/of storingen over TEAMS contact op met de servicedesk ICT.
Handleidingen
Deze handleidingen zijn van Microsoft support.office.com of van de UT:
- Apps en services
- Bellen, doorschakelen etc. voor medewerkers
- Quick start handleiding bellen (UT handleiding) voor medewerkers
Bij het doorlopen van de handleiding zul je regelmatig handelingen moeten uitvoeren. Hierbij wordt een vaste schrijfwijze gehanteerd: referenties naar tekst en knoppen op schermen zijn cursief gedrukt, gegevens die je zelf moet invullen zijn vet gedrukt.
Voor medewerkers.
BELLEN IN TEAMS
Klik in Teams op de Calls knop. Je krijgt een aantal opties te zien zoals contacten en bel geschiedenis.
Om een telefoonnummer in te voeren klik je op Dial a number. Er verschijnt nu een toetsenblok.
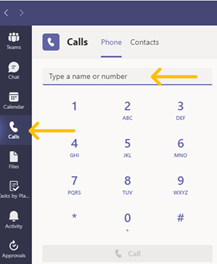
Het is ook mogelijk om in de balk bovenin Teams via het commando /call, gevolgd door een spatie, iemand te bellen. Voer na de spatie een nummer of naam in. Vul, om gerichter te zoeken, de volledige naam in van een persoon of bijvoorbeeld secretariaat.

Tijdens een gesprek kan je een gesprek in de wacht te zetten of doorverbinden door te klikken op de 3 punten.
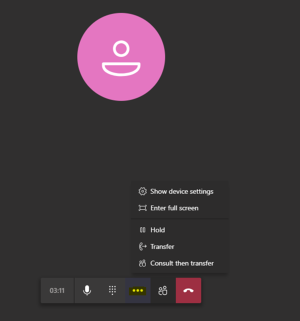
Klik voor het wijzigen van onder andere audio- en oproepinstellingen op je profielfoto en vervolgens op Settings. Onder Devices kunnen de opties voor microfoon en speaker aangepast worden; de oproepinstellingen staan onder Calls.
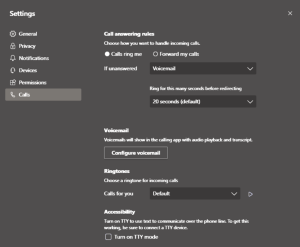
Klik hier voor meer informatie over bellen in Teams.
- Wijzigen verkeersklasse (rechten om extern en intern te bellen) voor medewerkers
Nieuwe medewerkers krijgen automatisch een telefoonnummer toegekend met verkeersklasse 2.
De telefonie contactpersoon van de afdeling kan onderstaande verkeerklasses wijzigen door dit aanvragen via de Servicedesk ICT.
De volgende gegevens zijn hiervoor nodig:- Naam, medewerkernummer, telefoonnummer waarbij verkeersklasse aangepast moet worden
- Verkeersklasse, keuze uit:
VERKEERSKLASSE:
Verkeersklasse 1:
Intern
Alleen intern +3153-489xxxx
Verkeersklasse 2:
Nationaal
Intern + Regionaal + Nationaal + Mobiel
Verkeersklasse 3:
Internationaal
Intern + Regionaal + Nationaal + Mobiel + Internationaal
Verkeersklasse 4:
Volledig ontsperd
Regionaal + Nationaal + Mobiel + international + 0900 (betaal) nummers
- Chat in Microsoft Teams
- Bestanden
- Doorschakelen secretariaat - leidinggevende (UT handleiding) voor medewerkers
INLEIDING
Een medewerker heeft telefoonnummer 1234 en maakt gebruik van de diensten van een secretariaat. Hij/zij wil kunnen kiezen om gesprekken direct door te schakelen naar het secretariaat op nummer 5678 of om deze zelf op te nemen. In alle gevallen moet het secretariaat hem/haar wel kunnen bellen, ook als het eigen telefoonnummer doorgeschakeld is naar het secretariaat.
In Skype for Business werd hiervoor een extra private line gebruikt, maar binnen Microsoft Teams is dit niet langer nodig omdat de medewerker voor de gedelegeerde wel direct bereikbaar blijft op het eigen nummer ook al is de doorschakeling naar de gedelegeerde actief (mits de medewerker niet offline is). De private line komt bij het gebruik van Teams te vervallen.
VOOR JE BEGINT
- De handleiding is geschreven voor Windows, Linux en Apple.
- Bij het doorlopen van de handleiding zul je regelmatig handelingen moeten uitvoeren. Hierbij wordt een vaste schrijfwijze gehanteerd: referenties naar tekst en knoppen op schermen zijn cursief gedrukt, gegevens die je zelf moet invullen zijn vet gedrukt.
INSTELLEN AUTOMATISCH DOORSCHAKELEN
Voer de volgende stappen uit onder het account van de medewerker die de telefoon wil doorschakelen naar het secretariaat:
- Klik in Teams rechtsboven op de profielfoto en kies Settings.
- Ga naar het tabblad General en klik onderaan op Manage delegates.
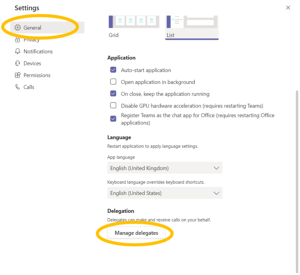
- Ga naar Your delegates en voeg het secretariaat toe. Het secretariaat krijgt hiervan een bericht in Teams als bevestiging.
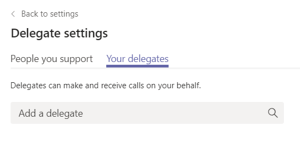
- Selecteer minimaal Receive Calls en klik op Add.
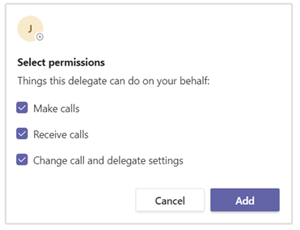
- Klik op < Back to settings.
- Ga naar het tabblad Calls, selecteer Forward my Calls, Forward to: My Delegates.
- Zet bij If Unanswered de gemachtigde persoon, zodat het gesprek weer terug wordt geschakeld naar het secretariaat bij geen gehoor.
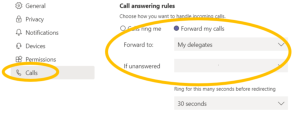
PRIORITY ACCESS
- Voer de volgende stappen uit onder het account van de medewerker die de telefoon wil doorschakelen:
- Druk in Teams rechtsboven op de profielfoto en kies Settings.
- Kies het tabblad Privacy en druk op Manage priority access.
- Vul het gemachtigde secretariaat in, zodat de berichten afkomstig van deze persoon alsnog worden getoond wanneer je zelf niet in de Available status beschikbaar bent. Er worden nu ook meldingen van deze persoon doorgelaten bij de Do not Disturb status, zodat de gedelegeerde je altijd kan bereiken.
AUTOMATISCH DOORSCHAKELEN UITSCHAKELEN
- Klik in Teams rechtsboven op de profielfoto en kies Settings.
- Ga naar het tabblad Calls en selecteer Calls ring me.
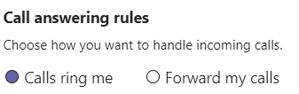
EEN GESPREK DOORVERBINDEN
Een doorgeschakeld gesprek kan worden herkend aan de extra informatie in de notificatiemelding. Hierin staat wie de beller probeert te bereiken.
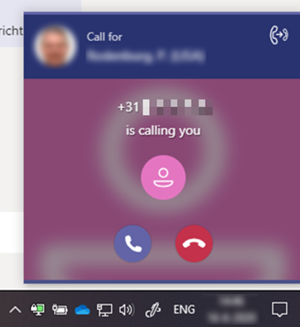
RECHTSTREEKS EEN GESPREK DOORVERBINDEN:
- Klik op het …-icoon en kies Transfer.
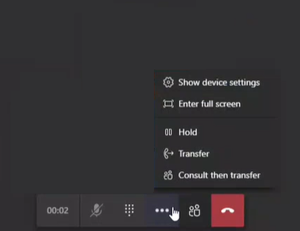
- Zoek en selecteer de persoon waarmee moet worden doorverbonden en klik op Transfer.
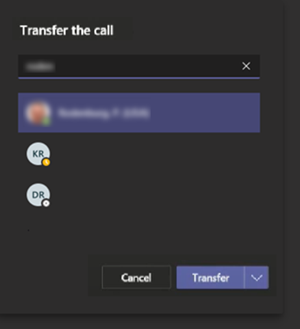
EEN GESPREK DOORVERBINDEN MET RUGGESPRAAK:
- Klik op het …-icoon en kies Consult then transfer.
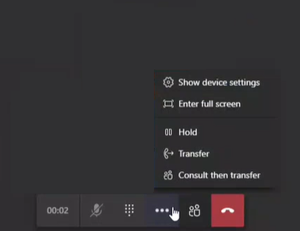
- Zoek en selecteer de medewerker waarmee moet worden doorverbonden.
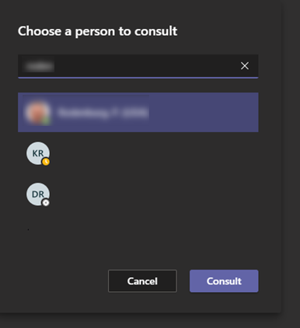
- Een nieuw chatvenster verschijnt. Typ een bericht of klik rechtboven op het hoorn-icoontje om de ruggespraak telefonisch uit te voeren.
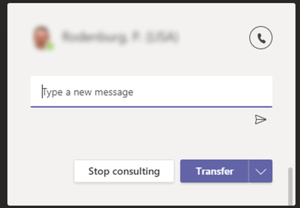
- Installatie, vergadering plannen of deelnemen Teams (UT handleiding)
INLEIDING
Dit is een handleiding voor Microsoft Teams. Teams is de opvolger van Skype for Business. Met Teams nodig je collega’s uit om te chatten, te vergaderen, bellen en samen te werken. Dit kan allemaal op één plek, waar je ook bent.
VOOR JE BEGINT
- De handleiding is geschreven voor Windows, Linux, Apple, Android en Apple mobile telefoons.
- Bij het doorlopen van de handleiding zul je regelmatig handelingen moeten uitvoeren. Hierbij wordt een vaste schrijfwijze gehanteerd: referenties naar tekst en knoppen op schermen zijn cursief gedrukt, gegevens die je zelf moet invullen zijn vet gedrukt.
Je hebt de volgende zaken nodig:
- Een werkende internetverbinding.
- Het (UT) e-mailadres.
INSTALLATIE MICROSOFT TEAMS
- Ga naar teams.microsoft.com.
- Log hier in met het (UT) e-mailadres.
- Klik rechtsbovenin op de drie puntjes en selecteer Download the desktop app:
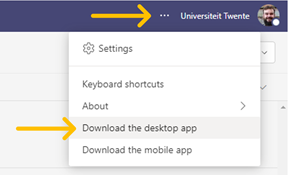
- Installeer Teams met de standaard instellingen.
- Log na het installeren in met het (UT) e-mailadres en wachtwoord.
Microsoft Teams is gedownload en geïnstalleerd.
Mobiele apps kan je hier downloaden: Android of iOS.
EEN MICROSOFT TEAMS-VERGADERING PLANNEN
Het is eenvoudig een vergadering te plannen rechtstreeks in Teams. Gebruik hiervoor deze handleiding.
Toch liever plannen vanuit Outlook? Volg deze stappen:
- Open de agenda in Microsoft Outlook.
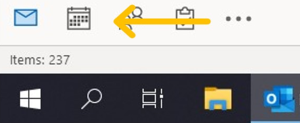
- Klik op New Teams Meeting.

- Voer de titel van de vergadering in, selecteer de personen die vereist of optioneel zijn en voer de datum en tijd in. Als dit gedaan is, klik op de knop Send.
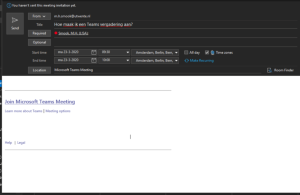
De mensen die zijn hebt geselecteerd, ontvangen nu een uitnodiging voor een Teams-vergadering.
DEELNEMEN AAN EEN MICROSOFT TEAMS-VERGADERING
- Wanneer de uitnodiging is geaccepteerd, wordt er een item aan je agenda toegevoegd. Om deel te nemen aan de vergadering, klik op de link Join Microsoft Teams Meeting in het kalender-item.
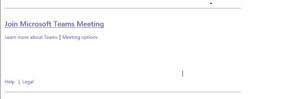
- Outlook opent Microsoft Teams rechtstreeks of er verschijnt mogelijk een nieuwe webpagina die probeert Microsoft Teams te openen.
- De microfoon en camera kan nu in- of uitgeschakeld worden. Is dit op de gewenste manier ingesteld, klik op Join now klikken om deel te nemen aan de vergadering.
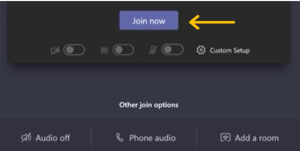
Scroll naar boven om bovenaan de pagina de Quick Start Guide voor Teams te downloaden voor een overzicht van de basisfunctionaliteiten.
- Gesprekken volgen
- Vergaderingen en gesprekken
- Opnemen van een Teams vergadering (UT handleiding)
INTRODUCTIE
In Microsoft Teams kunnen gebruikers de vergaderingen en groepsgesprekken opnemen om audio, video en het delen van schermen vast te leggen. De opname gebeurt in de cloud en wordt opgeslagen in de opnamemap in uw OneDrive of SharePoint, afhankelijk van of de vergadering standalone (OneDrive) of in een Teams kanaal (SharePoint) werd gehouden.
VOOR JE BEGINT
- De handleiding is geschreven voor de Teams desktop app (Windows, OS X of Linux).
- Bij het doorlopen van de handleiding zul je regelmatig handelingen moeten uitvoeren. Hierbij wordt een vaste schrijfwijze gehanteerd: referenties naar tekst en knoppen op schermen zijn cursief gedrukt, gegevens die je zelf moet invullen zijn vet gedrukt.
EEN VERGADERING OPNEMEN
Om een opname te starten, klik je op de knop Meer opties er selecteer je Opname starten. Iedereen in de vergadering wordt geïnformeerd dat de opname is gestart.
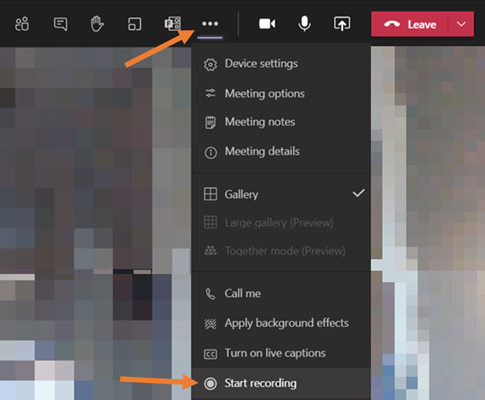
Kijk voor meer informatie op Record a meeting in Teams - Office Support (microsoft.com).
DELEN
De opname wordt automatisch gedeeld met de deelnemers van de vergadering op het moment dat je de opname start, behalve voor externe deelnemers. Je kan de lijst met deelnemers vinden als je op het pictogram Deelnemers tonen in de vergadering klikt:
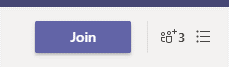
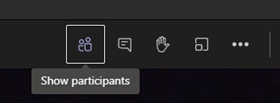
Als je mensen wilt toevoegen of verwijderen die toegang hebben, zoek je de opname in OneDrive of SharePoint (https://universiteittwente-my.sharepoint.com/ > de map Recordings of Opnames). Klik op meer opties achter de opname en selecteer Toegang beheren.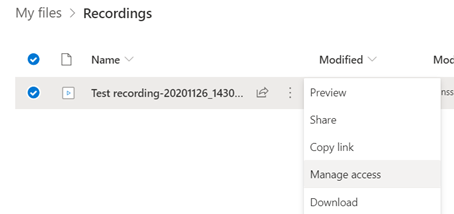
Hier kan je zien wie toegang heeft tot de opname. Standaard wordt er een lees- en bewerkingslink aangemaakt om de aanwezige deelnemers toegang te geven. Als je mensen wilt toevoegen of verwijderen, klik je op de knop Meer opties achter de link.
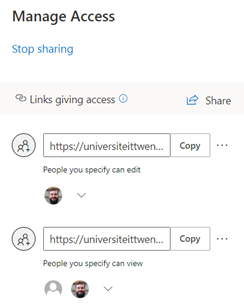
- Webinar: bellen met Teams (opname) voor medewerkers
De live event over TEAMS is hier terug te zien.
Teams live event 09-07-2020
- Gemachtigde instellen voor plannen Teams meeting voor medewerkers
- Bestanden delen met een gast in Microsoft Teams (UT handleiding)
BERICHTEN IN EEN TEAMKANAAL
Iedereen in een Team, inclusief de gasten, kan bestanden delen in het Teams kanaalgesprek. Deze bestanden worden opgeslagen in de SharePoint-omgeving van je team en worden met elk teamlid gedeeld.
PERSOONLIJKE CHAT
In een persoonlijke chat kan een gastgebruiker geen bestanden delen.
Microsoft Teams gebruikt een persoonlijke OneDrive map (genaamd Microsoft Teams Chat Files) om bestanden te delen in een persoonlijke chat. De bestanden die in de chat worden geüpload, worden in die map geplaatst en automatisch gedeeld met de persoon met wie je aan het chatten bent. Als gastgebruiker heb je geen persoonlijke OneDrive. Hierdoor is het niet mogelijk om bestanden te delen. Het is echter wel mogelijk om bestanden van een intern account te delen met een gast.
ALTERNATIEVEN VOOR HET DELEN VAN BESTANDEN MET EEN GAST
Als je chat met een gast die geen lid is van een team waar je deel van uitmaakt, is de snelste manier om bestanden te delen via e-mail.
Als een gast lid is van je team en alleen bestanden met jou wil delen, kun je een nieuw privékanaal in je team aanmaken en de gast als lid toevoegen. Nu kan je bestanden delen in het tabblad Berichten.
- Klik op de 3 puntjes achter je teamnaam

- Selecteer Add channel
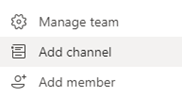
- Geef je kanaal een naam en selecteer Private
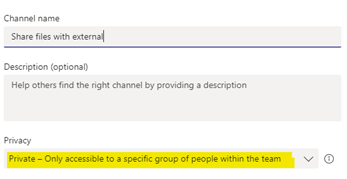
Klik hier voor meer informatie over de toegang voor gasten in Teams.
- Klik op de 3 puntjes achter je teamnaam
- Teamtype
- Teams en kanalen
- Teams meeting plannen in Google Calendar (voor studenten)
- Ga naar https://calendar.google.com/
- Klik op het + icon aan de rechterkant (Get Add-ons).
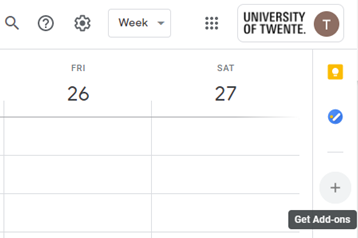
- Zoek Microsoft Teams meeting en installeer de add-on.
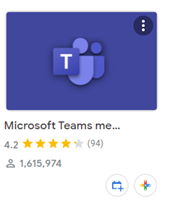
- Geef de add-on toestemming voor het installeren.
- Open de Microsoft Teams add-on aan de rechterkant en login.
- Maak een new calendar event.
- Klik op “Add Microsoft Teams Meeting” in de add-on. Een Teams meeting link is nu toegevoegd aan de calendar event.
- Voeg de mensen toe die je wil uitnodigingen voor je Teams meeting en stuur de uitnodiging.
- Klik op Join Microsoft Teams Meeting om de meeting in Teams te starten.
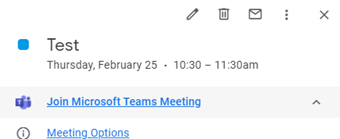
Webinar
Micorsoft Teams: Deze tips kende je vast nog niet!
FAQ
- Waar vind ik Microsoft Teams?
- Kan ik gasten uitnodigen?
Ja, als teameigenaar kan je gasten uitnodigen op basis van e-mailadres.
This answers my question.Thank you for your feedback - Hoe kan ik documenten met gasten delen?
Plaats de documenten in Teams. Documenten welke niet in Teams staan (bijvoorbeeld OneDrive) zijn niet toegankelijk voor gasten.
This answers my question.Thank you for your feedback - Hoe plan ik een Teams meeting?
Medewerkers kunnen een Teams meeting inplannen via de Outlook agenda of binnen Teams zelf.
Studenten kunnen een add-on installeren voor Google calendar.This answers my question.Thank you for your feedback - Wie kan er een Team aanmaken in Microsoft Teams?
Een TEAM kan door medewerkers en studenten aangemaakt worden. Dit geldt niet voor HR gast registraties.
This answers my question.Thank you for your feedback - Hoeveel mensen kunnen deelnemen aan een Teams meeting?
Klik hier voor meer info.
This answers my question.Thank you for your feedback - Waar vind ik de handleidingen?
De handleidingen vind je hier.
This answers my question.Thank you for your feedback - Worden outlook contacten gesynchroniseerd met Teams?
Teams kan op dit moment de Outlook contacten niet synchroniseren.
This answers my question.Thank you for your feedback - Ik probeer iemand te bellen, maar kom direct in zijn voicemail terecht, hoe kan dat?
Als je iemand wilt bellen en je komt direct in de voicemail terecht, dan kan het zijn dat de gebruiker nog geen TEAMS geactiveerd heeft op zijn werkplek. Het is dan verstandig om de voicemail in te spreken en te vragen om Teams te activeren. Je kan ook met je mobiel naar het UT-nummer bellen.
This answers my question.Thank you for your feedback - Wat is het verschil tussen Public (openbare) en Private (privé)teams?
Het fundamentele verschil tussen openbare en privéteams is:
- Openbare teams kan door iedereen met een UT-inlogaccount (=medewerkers, studenten etc.) doorzocht en weergegeven worden, zodat zij aan het openbare team kunnen deelnemen wanneer dat nodig is. Iedereen met een UT-inlogaccount kan Externen (=iedereen die op O365 kan inloggen) op gecontroleerde wijze toegang geven.
- Privéteams worden beheerd door een teameigenaar en de teameigenaar kan anderen (ook Externen) op gecontroleerde wijze toegang geven tot zijn privéteam.
This answers my question.Thank you for your feedback - Wie heeft toegang tot een opname van een videogesprek in Teams?
Wanneer de opname van een vergadering start, geeft Teams een melding weer aan alle deelnemers, maar het is wel verstandig om het even aan iedereen te melden. Zodra een opname stopt, wordt deze geüpload naar SharePoint of OneDrive. Diegene die de opname start is de eigenaar van de video. Externen kunnen geen vergaderingen opnemen, maar kunnen de opname wel terugkijken als de eigenaar ze achteraf uitnodigt.
Afhankelijk van het type meeting hebben anderen toegang tot de opname:Type
Eigenaar
Wie kan de opname terugzien?
Wie kan de opname downloaden?
Wie kan de opname verwijderen?
Team meeting
Diegene die de opname start
Iedereen binnen het Team. Let op: Als de Teamsite Public is, dan is dat iedereen binnen de UT.
Alleen de Eigenaar
Alleen de Eigenaar
Privé meeting
Diegene die de opname start
Deelnemers aan het gesprek
Alleen de Eigenaar
Alleen de Eigenaar
Groepsgesprek
Diegene die de opname start
Deelnemers aan het gesprek
Alleen de Eigenaar
Alleen de Eigenaar
Klik hier voor meer gedetaileerde informatie over rechten en rollen voor gebruik (English).This answers my question.Thank you for your feedback - Waar vind ik meer informatie over kanalen?
Klik hier voor meer informatie.
This answers my question.Thank you for your feedback - Hoe neem ik deel aan een Teams vergadering?
Zie de handleidingen hierboven.
This answers my question.Thank you for your feedback - Waarom worden netwerktelefoons (IP phones) niet meer ondersteund?
- Netwerktoestellen worden apart beheerd en het beheer hiervan moet zo efficiënt mogelijk ingesteld worden.
- Van de 4000 aansluitingen zijn er 80 netwerktelefoons
- Voor Linux en Apple zijn Teams cliënt beschikbaar waardoor geen netwerktelefoon meer nodig is.
- Het zoeken en bellen van een persoon gaat tegenwoordig op naam en niet meer met een nummer. Het gebruik van een numeriek toetsenbord is minder relevant.
- Netwerktelefoons op de UT worden niet ondersteund in Teams en moeten dan vervangen worden.
- Netwerktelefoons dienen apart beveiligd te worden.
- Netwerktelefoon hebben een apart netwerk infrastructuur nodig, aparte netwerk bekabeling, netwerkswitchpoorten etc.
- Bij verhuizing moet de netwerkbekabeling ook verhuizen en dit brengt extra kosten met zich mee.
This answers my question.Thank you for your feedback - Gasten en terugkerende meetings
Het is belangrijk om gasten uit terugkerende meetings te verwijderen wanneer deze geen toegang meer moeten hebben.
This answers my question.Thank you for your feedback