Employees and students can use Teams to invite colleagues to chat, meet, call and work together. This can all be done in one place, wherever you are.
- Descriptions
Teams is compatible with the following devices and operating systems:
- Windows
- Linux
- Apple
- Android and Apple mobile telephones.
Multiple people, as well as guests from outside UT, can participate in online meetings (and chats and normal telephone conversations). You do however need an internet connection to participate.
Register/log in with the UT email address.
See: https://support.office.com/nl-nl/teams for an introduction to TEAMS.
- Requests
TEAMS is automatically set up for each employee as soon as they enter service.
- Costs
No costs are charged.
- Terms
You must be employed by UT and have an internet connection to use this service.
- Support
Direct any questions about TEAMS and/or report malfunctions to the servicedesk ICT.
Manuals
These manuals are from Microsoft support.office.com or UT manuals:
- Apps and services
- Call // call forwarding (Employees only)
- Calls: quick start manual (UT manual / employees only)
This manual uses a consistent style of writing: references to text and buttons on screens are printed in italics, information that you have to enter yourself is printed in bold.
Only for employees.
CALLS IN TEAMS
Click in Teams on the Calls button.
From the dial pad, enter the number of the person you want to reach. Then click Call. To call using someone’s name, go to Calls and from the dial pad text box, type the name of your contact.

You can also call someone by entering the /call command, followed by a space. Enter a number or name after the space. Type the full name of a person or, for instance, secretariat to reduce the search results.

While in a call, click the three dots to put a call on hold or transfer a call.
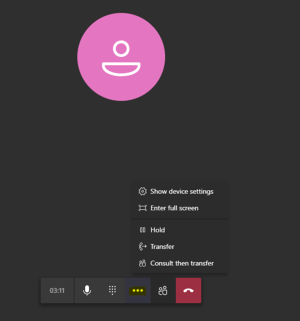
To change, among other things, audio and call settings, click your profile picture and then Settings. The options for microphone and speaker can be adjusted at Devices; the call settings can be found at Calls.
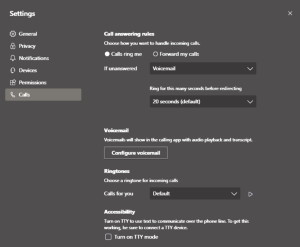
Click here for more information about calls in Teams.
- Change traffic class (rights to make external and international calls / employees only)
New employees will receive a telephone number and traffic class 2. Contact the departmental telephony contact person to change the traffic class. The telephony contact person will provide the Service Desk ICT with the following information:
- Name, personnel number, telephone number to be adjusted in traffic class
- Traffic class; choose from the following:
Available traffic classes:
Traffic class 1:
Internal
Internal calls only +3153-489xxxx
Traffic class 2:
National
Internal + Local + National + Mobile
Traffic class 3:
International
Internal + Local +National + Mobile + International
Traffic class 4:
Fully unlocked
Local + National + Mobile + International + 0900 (premium-rate) numbers
- Chat in Microsoft Teams
- Forward calls between secretariat and management (UT manual / employees only)
INTRODUCTION
An employee has telephone number 1234 and uses the services of a secretariat. He / she wants to be able to choose to forward calls directly to the secretariat at number 5678 or to take the call themself. In all cases, the secretariat must be able to call him / her, even if his / her own telephone number has been forwarded to the secretariat.
In Skype for Business, an extra private line was used for this, but within Microsoft Teams this is no longer necessary because the employee for the delegate remains directly available on his / her own number even if the transfer to the delegate is active (provided that the employee is not offline). The private line is obsolete when using Teams.
BEFORE YOU START
- This manual is written for Windows, Linux and Apple.
- This manual uses a consistent style of writing: references to text and buttons on screens are printed in italics, information that you have to enter yourself is printed in bold.
AUTO FORWARD INCOMING CALLS
In the account of the employee who wants to transfer the phone to the secretariat, complete the following steps:
- In Teams, click the profile picture in the top right corner and select Settings.
- Go to the General tab and press Manage delegates at the bottom.
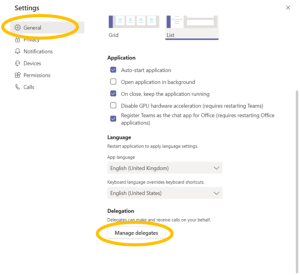
- Go to Your delegates and add the secretariat. The secretariat receives a message in Teams as confirmation.
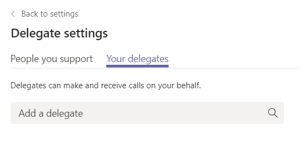
- Select at least Receive Calls and press Add.
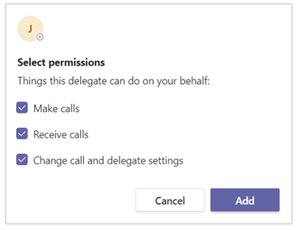
- Click < Back to settings.
- Go to the Calls tab, select Forward my Calls, Forward to: My Delegates.
- Select the delegated secretariat for calls that go unanswered under If unanswered.

PRIORITY ACCESS
In the account of the employee who wants to transfer calls, complete the following steps:
- In Teams, click the profile picture in the top right corner and select Settings.
- Select the Privacy tab and click Manage priority access.
- Enter the authorized secretariat, so that messages from this person are still displayed when your status is other than available. Messages are shown even if your status is Do not Disturb.
TURN OFF AUTOMATIC FORWARDING
- In Teams, click the profile picture in the top right corner and select Settings.
- Go to the Calls tab and select Calls ring me.
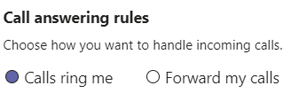
TRANSFER A CALL
Additional information is shown in the notification message when a call is transferred. It states who is trying to reach the caller.

- To transfer a call, click the three dots (…) and then Transfer.
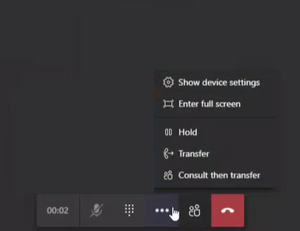
- Type the name of the person you want to transfer the call to and select them. To finish, select Transfer.
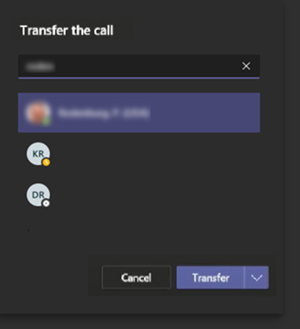
TRANSFER WITH CONSULT
- To consult first before transferring a call, click the three dots (…) and then Consult then transfer.
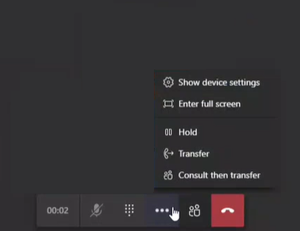
- Type the name of the person you want to transfer the call to and select them.

- A new chat window will appear. Type a message or click the handset icon at the top right to make the inquiry call by phone.

- Installing, scheduling and participating in Teams (UT manual)
INTRODUCTION
Teams is the successor of Skype for Business. With Teams, you invite colleagues to chat, meet, call and collaborate. All this in one place, wherever you are.
BEFORE YOU START
- This manual is written for Windows, Linux, Apple, Android and Apple mobile telephones.
- This manual uses a consistent style of writing: references to text and buttons on screens are printed in italics, information that you have to enter yourself is printed in bold.
YOU REQUIRE THE FOLLOWING THINGS:
- An Internet connection.
- (UT) e-mail address.
INSTALLING MICROSOFT TEAMS
- Go to teams.microsoft.com.
- Log on with your (UT) email address.
- Click on the three dots in the upper right corner and select Download the desktop app.

- Install Teams with predefined settings.
- Once installed, log on with your (UT) email address .
You have now downloaded and installed Microsoft Teams.
Mobile apps can be downloaded here: Android or iOS.
SCHEDULING A MICROSOFT TEAMS MEETING
It is easy to schedule a meeting directly in Teams. Please, follow these steps.
If you want to use Outlook, follow the steps below:
- Open your calendar in Microsoft Outlook.
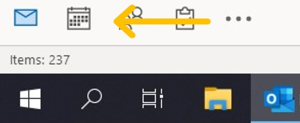
- Click on the button New Teams Meeting.
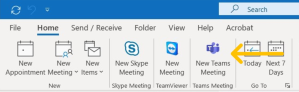
- Enter the Title of the meeting, insert the people required or optional and select the date and time. Click Send.

The people you selected will now receive a Teams meeting invitation.
PARTICIPATE IN A MICROSOFT TEAMS MEETING
- If accepted the invitation, an item will be added to your calendar. To join the meeting, click the link Join Microsoft Teams Meeting in the calendar item.
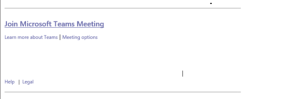
- Outlook will open Microsoft Teams directly or a new webpage will open to Microsoft Teams.
- Now enable or disable your microphone and camera and click Join Now to enter the meeting.
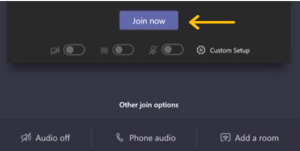
Download the quick start guide (scroll up to the top of this page) to learn the basics of Microsoft Teams.
- Keep track of conversations
- Meetings and calls
- Record a Teams meeting (UT manual)
INTRODUCTION
In Microsoft Teams, users can record their Teams meetings and group calls to capture audio, video, and screen sharing activity. The recording happens in the cloud and is saved to the Recording folder in your OneDrive or SharePoint, depending if the meeting was held stand-alone (OneDrive) or in a Teams Channel (SharePoint).
BEFORE YOU START
- This guide has been written for the Teams desktop app (Windows, OS X or Linux).
- This manual uses a consistent style of writing: references to text and buttons on screens are printed in italics, information that you have to enter yourself is printed in bold.
RECORD A MEETING
To start a recording, click the More options button and select Start recording.
Everyone in the meeting is notified that the recording has started.
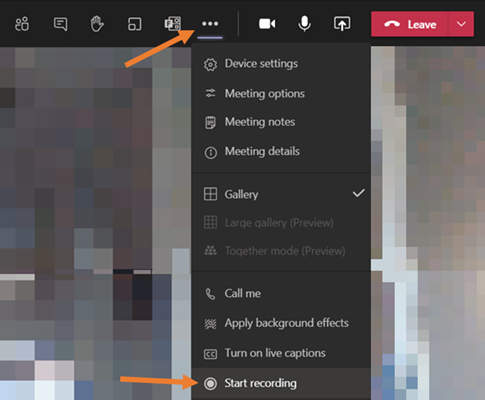
For more information check Record a meeting in Teams - Office Support (microsoft.com).
SHARING
The recording is automatically shared with the participants of the meeting at the time you start the recording, except for external participants. You can find the list of participants when you click the Show participants icon in the meeting:
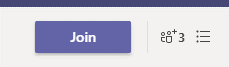

If you want to add or remove people that have access, find the recording in OneDrive or SharePoint (https://universiteittwente-my.sharepoint.com/ > folder Recordings), click on more options behind the recording and select Manage access:

Here you can see who has access to the recording. By default, a read and edit link is created to give access to the participants present. If you want to add or remove people, just click the more options button behind the link.
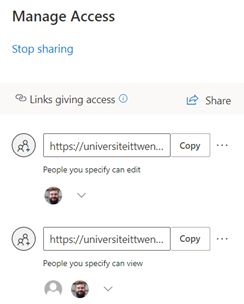
- Webinar: Calling with Teams (recording) employees only
The recording of the live event about teams can be watched below:
Teams live event 09-07-2020
- Set delegates for Teams meeting (employees only)
- Share files with a guest in Microsoft Teams (UT manual)
TEAM CHANNEL MESSAGES
Everyone in a Team, including guests, can share files in the Teams channel conversation. These files are stored in your Team's SharePoint environment and are shared with every team member.
PERSON-TO-PERSON CHAT
In a person-to-person chat, a guest user cannot share files.
Microsoft Teams uses a personal OneDrive folder (called Microsoft Teams Chat Files) to share files in a person-to-person chat. The files uploaded in the chat will be placed in that folder and are automatically shared with the person you’re chatting with. As a guest user, you don't have a personal OneDrive. This prevents you from sharing files. However, it is possible to share files from an internal account to a guest.
ALTERNATIVES FOR SHARING FILES WITH A GUEST
If you’re chatting with a guest who is not a member of a Team that you’re part of, the fastest way to share files is through e-mail.
When a guest is a member of your team and only wants to share files with you, you can create a new private channel in your Team and add the guest as a member. Now you can share files in the tab Posts.
- Click on the 3-dots behind your Team

- Select Add channel
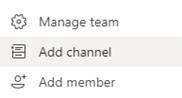
- Give your channel a name and select Private
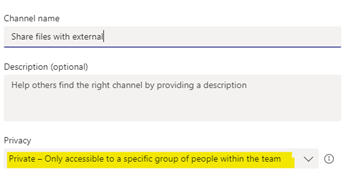
Click here for more information about guest access in Teams.
- Team types
- Teams and the channels within Teams
- Scheduling a Teams meeting from Google Calendar (Students only)
- Go to https://calendar.google.com/
- Click on the + icon on the right (Get Add-ons).
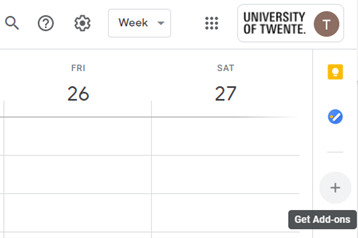
- Search for Microsoft Teams meeting and install the add-on.
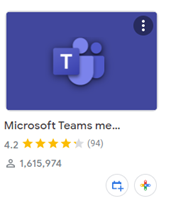
- Give the add-on permission to continue the installation.
- Open the Microsoft Teams add-on on the right and login.
- Create a new calendar event.
- Click on “Add Microsoft Teams Meeting” in the add-on. A Teams meeting link is now added to the calendar event.
- Add the people you want to participate in your Teams meeting and send the invite.
- Click the Join Microsoft Teams Meeting to start your meeting in Teams.
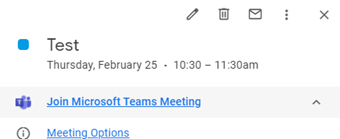
Webinar
Micorsoft Teams: You probably didn't know these tips yet!
FAQ
- How can I invite guests?
A team owner can invite guests based on their email address.
This answers my question.Thank you for your feedback - How can I share files with guests?
Place the documents in Teams. Documents that are not placed in Teams (for example OneDrive) are not accessible to guests.
This answers my question.Thank you for your feedback - How do I schedule a Teams meeting?
Employees can schedule a Teams meeting from Outlook calendar or in Teams.
Students can install an add-on for Google calendar.This answers my question.Thank you for your feedback - Who can create a Team in Microsoft Teams?
A Team can be created by employees and students. This is not possible for HR guest registrations.
This answers my question.Thank you for your feedback - What is the maximum number of participants for a Teams meeting?
You can find more info here.
This answers my question.Thank you for your feedback - Are Outlook contacts synchronised with Teams?
At this moment it is not possible in Teams to synchronize the Outlook contacts.
This answers my question.Thank you for your feedback - I try to call someone, but end up directly in their voicemail, how is this possible?
If you want to call someone and you end up directly in the voicemail, it may be that the user has not yet activated TEAMS at his workplace. It is then wise to leave a voicemail message and ask to activate Teams. You can also call the UT number with your mobile.
This answers my question.Thank you for your feedback - What is the difference between Public (public) and Private (private) teams?
The basic difference between public and private teams is:
1. Public teams can be searched and displayed by anyone with a UT login account (= employees, students, etc.), so that they can participate in the public team when necessary. Anyone with a UT login account can grant External access (= anyone who can log in to O365) in a controlled manner.
2. Private teams are managed by a team owner and the team owner can give others (including External parties) controlled access to his private team.
This answers my question.Thank you for your feedback - Who has access to a video call recording in Teams?
When a meeting recording starts, Teams displays a notification to all participants, but it is a good idea to report it to everyone. Once a recording stops, it will be uploaded to SharePoint or OneDrive. The person who starts the recording is the owner of the video. External parties cannot start a recording, but can view the recording when the owner invites them afterwards.
Depending on the type of meeting, others have access to the recording:Private meeting
Owner
Who can view the recording?
Who can download the recording?
Who can delete the recording?
Team meeting
The person who starts recording
Everyone within the Team. Note: If the Teamsite is Public, then it is everyone within the UT
Only the Owner
Only the Owner
Private meeting
The person who starts recording
Participants in the conversation
Only the Owner
Only the Owner
Group conversation
The person who starts recording
Participants in the conversation
Only the Owner
Only the Owner
Click here for more detailed information about permissions or role-based access.This answers my question.Thank you for your feedback - Where can I find more info about channels?
Click here for more information about channels.
This answers my question.Thank you for your feedback - How do I participate in a Teams meeting?
Click here for the manual.
This answers my question.Thank you for your feedback - Why are IP phones not supported anymore?
- Network devices are managed separately and their management must be set up as efficiently as possible.
- Of the 4,000 connections, 80 are network telephones
- Teams clients are available for Linux and Apple, network phones are not needed anymore.
- Searching and calling a person is nowadays by name and no longer with a number. The use of a numeric keyboard is less relevant.
- Network telephones at the UT are not supported in Teams and must then be replaced.
- Network telephones must be secured separately.
- Network telephones need a separate network infrastructure, separate network cabling, network switch ports etc.
- When relocating, the network cabling must also relocate and this entails additional costs.
This answers my question.Thank you for your feedback - Guests and recurring meetings
It's important to remove guests from recurring meetings to prevent them still having access when not needed anymore.
This answers my question.Thank you for your feedback - How does the update process work in Teams?
The Teams desktop client updates itself automatically every two weeks. New features become available as soon as Microsoft releases them.
This answers my question.Thank you for your feedback