Short link for this page: utwente.nl/account
Students, employees and third parties use their personal UT accounts to access a wide range of ICT services: email, eduroam wifi, VPN and (educational) applications. Employees also use it for windows computer login.
This page provides all information related to your UT account: account activation, password requirements, password change, deactivation of accounts and more.
Creating and deleting accounts
- Students
Creating your account
Student accounts are created based on the information provided in Osiris. Creating an account is an automated process. If all information is provided on time in Osiris, the account will be ready to use before the academic year starts.
Deleting your account
Student accounts are automatically deactivated four weeks after student enrolment has stopped: an automated mail informs you about the deactivation of your account.
- Employees
CREATING YOUR ACCOUNT
Employee accounts are created based on the information provided in the HR system. The HR assistants of your faculty or service department are in charge of providing the correct information in the system. Creating an account is an automated process. If all information is provided on time in the HR system, the account will be ready to use before your employment starts.
DELETING YOUR ACCOUNT
Employee accounts will be available for one (1) month during a so-called grace period after your employment stops.
After this period, the account will be deactivated.
- GuestsSome facilities are available without a guest account: the open Wifi network Enschede Stad van nu is available for everybody, the Eduroam Wifi network is available for users with an Eduroam account from another educational institution (worldwide) and Teams users can be invited on any email address outside UT.
There are different types of guest accounts available:
Eduroam guest access (up to 14 days)
Employees can create Eduroam guest accounts on eva.eduroam.nl. Accounts are deactivated automatically after 14 days.
X-account (up to a year)
X-accounts for employees do not provide a mailbox. They can only be used for ICT facilities like Eduroam, VPN, p-drive or access to several other applications. X-accounts can be requested (by employees only) through selfservice.utwente.nl > authorisation. Accounts stay active for up to one year and can be extended after that. They are automatically deactivated when the active account period has ended. Users are informed about the deactivation date on their personal email address provided as provided during account setup.
Good to know: when asked for a user name, this is most likely the email address x******@utwente.nl, although there is no mailbox associated with this account.
M-accounts for guest staff
For guest (scientific) staff like externally financed PhD candidates, the UT provides m-number guest accounts. These include a mailbox and access to many UT facilities. Limitations and differences compared to a regular m-number/employee account:
- The profile in people.utwente.nl is clearly labelled as guest staff
- Some software licences may not be available
- Some campus facilities may not be available
Creating and deactivating an account is similar to regular employee accounts, see the employee section above.
Bulk account creating for events
For large events, bulk account creating is available. The the event support information LISA offers.
Overview of guest account types
Account type
Wifi access
Get UT mailbox
P drive access possible
Systems access possible
Software licences
Sport facilities
UT card
Coffee machines
Printing
EVA
Yes
Account other university
Yes
Stad van nu WiFi (no account)
Yes, but not Eduroam
X account UT
Yes
Yes
Some (Canvas, WebHare, Sesam, SRN, and more)
Limited
Yes
M account guest staff
Yes
Yes
Yes
Yes
Limited
Limited
Yes
Yes
Yes
Password change and reset
Valid characters are A-Z, a-z, 0-9 and special characters: ~!@#$%^&*()-_=+[]{};:,./?
The length must be between 14 and 60 characters.
Password must contain at least one lowercase letter, one uppercase letter and one digit.
Special character are optional; spaces are not allowed.
The guidelines (pdf) also include tips for a strong password and information about password managers to help you remember the new password.
- How to change your password
Use the LISA self-service portal (at the bottom right of the web page; "change password").
Extended instruction
This manual uses a consistent style of writing: references to text and buttons on screens are printed in italics, and information that you have to enter yourself is printed in bold.
- Surf to LISA Self-service Portal
- Select Change password and log in with your UT email address (for guests x*******@utwente.nl) and password if you’re not already logged in.
- Click CHANGE PASSWORD
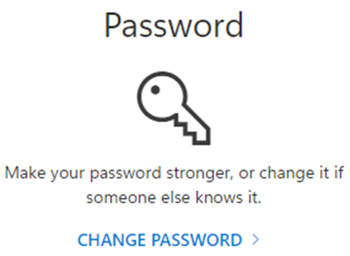
- Enter your current password, and enter a new password twice.

- Click Submit to change your password.
- Forgot password/reset
If you forgot your password, you can change it yourself through the LISA Self-Service Portal (at the bottom right of the web page). However, this is only possible if you have registered a private e-mail address that we can use to send reset instructions.
- For students, this email address is listed in Studielink
- For employees, this email address is filled in in MyHR/AFAS
- For x-accounts, a private e-mail address has been provided during account setup
You can also change your password at the ICT Service Desk (please bring a valid ID).
Extended instruction
This manual uses a consistent style of writing: references to text and buttons on screens are printed in italics, and information that you have to enter yourself is printed in bold.
- Surf to LISA Selfservice Portal.
- Select Activate / reset password.
- Enter your UT email address (for guests x*******@utwente.nl) and the characters in the picture, and click Next.
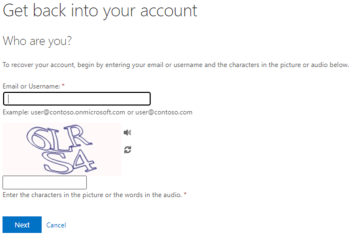
- Select I forgot my password and click Next.
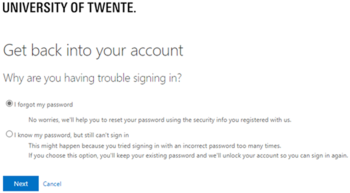
- Now you can choose between two options to reset your password: through (private) email or an authenticator app.
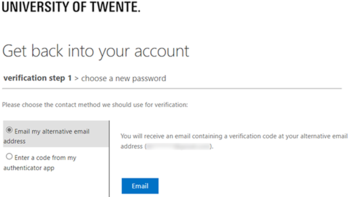
- When you choose Email my alternative email address, an email will be sent to your private email address with a verification code. Enter the verification code to continue.
- When you choose Enter a code from my authenticator app you can enter the One-time password code shown in the app (open the authenticator app and tap your UT account).
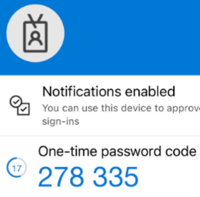
- In the last step you can enter a new password.
Attention: if you used the old password for your own devices (PC, notebook, tablet or smartphone) you have to set up the new password by yourself (e.g. mail, eduroam, VPN).
If you do not remember your password, you can reset it yourself through the LISA Self-Service Portal. However this is only possible if you have registered a private e-mail address. Employees can check and or modify it through MyHR.
- Password requirements
A password must have a length of at least 14 and at most 64 characters. It cannot be the same as one of your three previous passwords, nor can it contain three or more successive characters that are also part of your username in that same order.
Currently, passwords for UT accounts are checked against a set of rules:
- Valid characters are A-Z, a-z, 0-9 and special characters: ~!@#$%^&*()-_=+[]{};:,./?
- The minimum number of characters is 14. Due to technical reasons, the upper limit is 60 characters.
- password has to contain at least one lowercase letter, one uppercase letter, and one digit.
- Special characters are optional; spaces are not allowed
You can use punctuation marks as part of your password, but you can only use those symbols that can be entered directly or by using the SHIFT key on a standard QWERTY keyboard. Be careful when using different keyboards on which certain punctuation marks in combination with letters generate diacritical marks such as an umlaut, a diaeresis or an accent grave. Those symbols cannot be part of your password.
The guidelines (pdf) also include tips for a strong password and information about password managers to help you remember the new password.
- Windows notebook login after password change
IMPORTANT for UT notebooks:
Connect the notebook to the UT network with a network cable or eduroam (at the UT) or through a VPN connection outside the UT before you change your password. After you've changed the password, lock the pc by pressing the Windows key (
 ) + L and log on with your new password.
) + L and log on with your new password. If you are not connected to the UT network (through a network cable, eduroam or VPN) after you have changed your password, the password on the notebook itself is not changed. You can still log on with your old password, but central ICT facilities such as Outlook, network drives, etc., require the new password.
- Tips and tricks before and after password change
Before changing
- Password guidelines & tips (pdf)
- Please do not use office.com to change your password. It needs to be changed through the LISA Self Service portal as explained above.
- Please do not use ctrl + alt + del on your UT workstation's login screen to change your password. It needs to be changed through the LISA Self Service portal as explained above.
After changing
New accounts: create a password
- Student and employees
You receive an e-mail from us at your private e-mail address. This email gives information about your new UT email address (also your user name). You can activate your password from any computer with an internet connection through the LISA Self-service portal (at the bottom right of the web page). Fill in your Log on name, select Forgot My Password, and follow the instructions on the screen.
- Guests (x-accounts)
Once your account has been created, you receive an email with further instructions at your private mailbox.
Contact

Visit us: 8.30 - 17.00 on weekdays (location)
Call us: 8.00 - 17.00 on weekdays
To support you on the phone, we may ask you to open Teamviewer. The application has already been installed on UT Windows computers. For other devices, you may need to download Teamviewer.