Deze pagina is ook beschikbaar via de verkorte link utwente.nl/wachtwoord.
STUDENTen, medewerkers en derde partijen gebruiken hun persoonlijke UT accounts om toegang te krijgen tot vele ICT services: Email, eduroam wifi, VPN en (onderwijs) applicaties. Werknemers gebruiken het ook voor de windows computer login.
Deze pagina biedt alle informatie gerelateerd aan je UT account: account activatie, wachtwoord vereisten, wachtwoord veranderen, deactivering of accounts en meer.
Deze pagina is beperkt tot de handleidingen. Voor de volledige informatie zie de Engelse versie van deze pagina. Heb je vragen over multi-factor-login (MFA)? Daar hebben we een specifieke pagina voor.
Aanmaken en verwijderen van accounts
Aanmaken van je account
Studenten accounts zijn aangemaakt op basis van de informatie gegeven in Osiris. Als alle informatie optijd in Osiris staat, zal het account klaar zijn voor gebruik voor dat het study jaar begint.
Deleten van je account
Studenten accounts worden automatisch gedeactiveerd na vier weken als de studenten inschrijving is gestopt: an automatische mail informeerd je over het deactiveren van je account.
Aanmaken van je account
De accounts van medewerkers worden aangemaakt gebaseerd op de informatie gegeven in het HR systeem. De HR assistent van je faculteit of service afdeling is verantwoordelijk voor het voorzien van de correcte informatie in het systeem. Als alle informatie optijd is voorzien in het HR systeem, is het account klaar voor gebruik voordat je start met werken.
Deleten van je account
Accounts van medewerkers zijn beschikbaar gedurende een zogenaamde respijtperiode van een (1) maand nadat je werk gestopt is.
Na deze periode wordt het account gedeactiveerd.
- Sommige faciliteiten zijn beschikbaar zonder gastaccount: het open Wifi-netwerk Enschede Stad van nu is voor iedereen beschikbaar, het Eduroam Wifi-netwerk is beschikbaar voor gebruikers met een Eduroam-account van een andere onderwijsinstelling (wereldwijd) en Teams-gebruikers kunnen worden uitgenodigd op elk e-mailadres buiten de UT.
Er zijn verschillende soorten gast accounts beschikbaar:
Eduroam gast toegang (tot en met 14 dagen)
Medewerkers kunnen Eduroam gast accounts aanmaken op eva.eduroam.nl. Accounts worden automatisch gedeactiveerd na 14 dagen.
X-ACCOUNT (tot en met een jaar)
X-accounts voor medewerkers worden niet voorzien van een mailbox. Ze kunnen alleen gebruikt worden voor ICT faciliteiten zoals Eduroam, VPN, p-drive of toegang to meerdere andere applicaties krijgen. X-accounts kunnen aangevraagd worden (alleen door medewerkers) via selfservice.utwente.nl > authorisatie. Accounts blijven actief tot en met een jaar en kunnen daarna verlengd worden. Ze worden automatisch gedeactiveerd als de active account periode voorbij is. Gebruikers worden geinformeerd over de deactivatie data op hun persoonlijke email adres, ze worden voorzien van een email adres tijdens de oprichting van het account.
Goed om te weten: als er om een gebruikersnaam gevraagd wordt, is het hoogst waarschijnlijk het email adres x******@utwente.nl, alhoewel dit account geen mailbox heeft.
M-ACCOUNTS voor gast personeel
Voor gast personeel (wetenschappelijk), zoals buitenaf gefinanceerde PhD kandidaten, voorziet de UT ze met een m-nummer gast accounts. Onder deze valt een mailbox en toegang tot vele UT faciliteiten. Beperkingen en verschillen in vergelijking met een regulier m-nummer/medewerker account:
- Het profiel in people.utwente.nl is duidelijk gelabeld as gast personeel
- Sommige software licenties kunnen niet beschikbaar zijn
- Sommige campus faciliteiten kunnen niet beschikbaar zijn
Aanmaken en deactiveren is vergelijkbaar met reguliere medewerkers account, bekijk de medewerkers sectie boven.
Bulk account aanmaken voor events
Voor grote events is het aanmaken van een bulk account mogelijk. Hier vind je meer informaties die LISA aanbied, event support information.
Overzicht gast-account-types
Account type
Wifi toegang
Incl. UT mailbox
P schrijf toegang mogelijk
Systems-toegang mogelijk
Software-licenties
Sport- faciliteiten
UT kaart
Coffie-machines
Printen
EVA
Ja
Account andere universiteit
Ja
Stad van nu WiFi (is geen account)
Ja, maar geen eduroam
X-account UT
Ja
Ja
Sommige (Canvas, WebHare, Sesam, SRN, etc)
Beperkt
Ja
M-account guest staff
Ja
Ja
Ja
Ja
Beperkt
Beperkt
Ja
Ja
Ja
Wachtwoord wijzigen en resetten
Geldige tekens zijn A-Z, a-z, 0-9 en speciale tekens: ~!@#$%^&*()-_=+[]{};:,./?
De lengte moet tussen 14 en 60 tekens liggen.
Het wachtwoord moet minimaal één kleine letter, één hoofdletter en één cijfer bevatten.
Speciale tekens zijn optioneel; spaties zijn niet toegestaan.
De richtlijnen (pdf) (English version) geeft ook tips voor een sterk wachtwoord en informatie over wachtwoord managers die je helpen je nieuwe wachtwoord niet te vergeten.
VOOR JE BEGINT
Bij het doorlopen van de handleiding wordt een vaste schrijfwijze gehanteerd: referenties naar tekst en knoppen op schermen zijn cursief gedrukt, gegevens die je zelf moet invullen zijn vet gedrukt.
- Ga naar de LISA Selfservice Portal.
- Klik Wachtwoord wijzigen en log in het je UT e-mailadres (voor gasten: x*******@utwente.nl) en wachtwoord (mits je nog niet ingelogd bent).
- Klik op CHANGE PASSWORD.
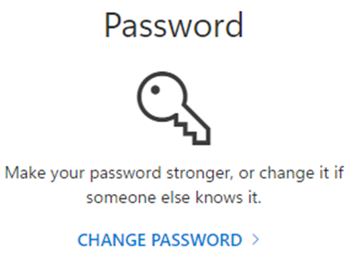
- Vul je huidige wachtwoord in, en daaronder 2 keer een nieuw wachtwoord.
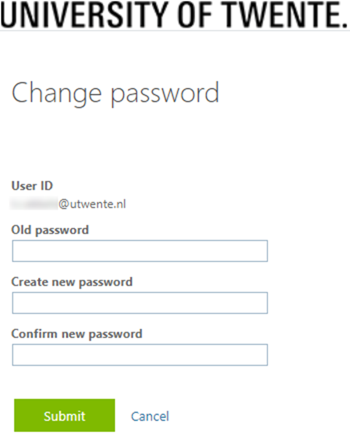
- Klik op Submit om je wachtwoord te wijzigen.
Wanneer je een wachtwoord bent vergeten, dan kan je deze zelf resetten via de LISA Selfservice Portal (rechtsonder op de webpagina). Dit is echter alleen mogelijk als er een privé e-mailadres is geregistreerd.
- Voor studenten staat dit e-mailadres vermeld in Studielink.
- Voor medewerkers wordt dit e-mailadres ingevuld in MyHR/AFAS.
- Voor x-accounts is tijdens het instellen van het account een privé-e-mailadres opgegeven.
Op vertoon van een geldig identiteitsbewijs kan het wachtwoord ook bij de ICT Servicedesk gewijzigd worden.
UITGEBREIDE INSTRUCTIE
In deze handleiding is een consistente schrijfstijl gehanteerd: verwijzingen naar tekst en knoppen op beeldschermen zijn cursief gedrukt en informatie die u zelf moet invoeren is vet gedrukt.
- Ga naar de LISA Selfservice Portal.
- Klik op Wachtwoord activeren / resetten.
- Vul je UT e-mailadres (voor gasten: x*******@utwente.nl) en de karakters in de afbeelding in en klik Next.
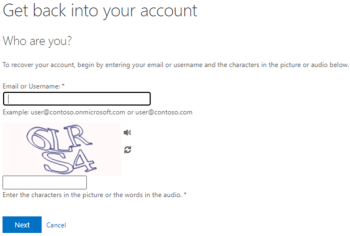
- Selecteer I forgot my password en klik Next.
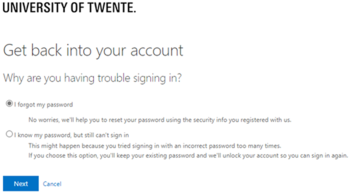
- Vervolgens kan er uit twee opties gekozen worden om het wachwoord te resetten: door (privé) e-mail of een authenticator app.
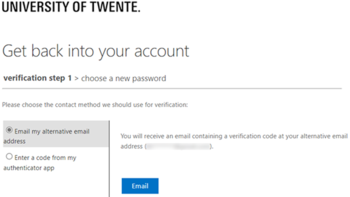
- Email my alternative email address: er wordt een e-mail met een verificatiecode naar het privé-e-mailadres verzonden. Voer deze verificatiecode in om door te gaan.
- Enter a code from my authenticator app: vul de One-time password code vanuit een authenticator app in om verder te gaan.
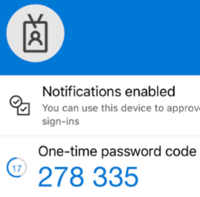
- In de laatste stap kan een nieuw wachtwoord ingevuld worden.
Let op: Als je het oude wachtwoord hebt gebruikt voor instellingen op je eigen apparaten (PC, notebook, tablet of smartphone) moet je daar je nieuwe wachtwoord ook instellen (bv. email, eduroam, vpn).
Wanneer je je wachtwoord niet meer weet, dan kun je deze zelf wijzigen via LISA Selfservice Portal. Dit is alleen mogelijk als je een privé e-mail adres hebt geregistreerd. Medewerkers kunnen dit controleren en aanpassen via MyHR.
Een wachtwoord moet minimaal 14 karakters lang zijn and maximaal 64 karakter. Het kan niet hetzelfde zijn als een van je vorige drie wachtwoorden en er mogen niet drie of meer opeenvolgende karakters inzitten die ook onderdeel zijn van je gebruikersnaam in dezelfde volgorde. Verder moet het wachtwoord:
- minimaal 1 kleine letter van a-z hebben
- minimaal 1 grote letter van A-Z hebben
- minimaal 1 getal van 0-9 hebben
Je kunt interpunctie als onderdeel van je wachtwoord gebruiken maar je kunt alleen symbolen gebruiken die met een SHIFT key ingetypt of direct ingetypt kunnen worden op een standaard QWERTY toetsenbord.
Belangrijk voor UT notebooks:
Verbind de notebook aan het UT netwerk met een netwerk kable of met eduroam (bij de UT) of met een VPN connectie buiten de UT voordat je je wachtwoord verandert. Doe de pc opslot door Windows key (
 ) + L te clicken en login met je nieuwe wachtwoord nadat je je wachtwoord hebt verandert. Als je niet verbonden bent met het UT netwerk (via een netwerk kabel, eduroam of een VPN) nadat je je wachtwoord hebt verandert, zal het wachtwoord op de notebook niet verandert zijn. Je kunt nog steeds inloggen met je oude wachtwoord, maar centrale ICT faciliteiten als Outlook, netwerk drives, etc., vereisen een nieuw wachtwoord.
) + L te clicken en login met je nieuwe wachtwoord nadat je je wachtwoord hebt verandert. Als je niet verbonden bent met het UT netwerk (via een netwerk kabel, eduroam of een VPN) nadat je je wachtwoord hebt verandert, zal het wachtwoord op de notebook niet verandert zijn. Je kunt nog steeds inloggen met je oude wachtwoord, maar centrale ICT faciliteiten als Outlook, netwerk drives, etc., vereisen een nieuw wachtwoord. Voor het veranderen
- Wachtwoord richtlijnen & tips (pdf)
- Gebruik niet office.com om je wachtwoord te veranderen. Het moet via de LISA Self Service portal verandert worden.
- Gebruik niet ctrl + alt + del op je UT computer's login scherm om je wachtwoord te veranderen. Het moet via de LISA Self Service portal verandert worden.
Na het veranderen
Nieuwe accounts: Maak een nieuw wachtwoord aan
Je ontvangt een e-mail van ons via je privé e-mail adres. Deze email geeft je informatie over je nieuwe UT email adres (ook je gebruikersnaam). Je kunt je wachtwoord activeren via elke computer met een internet connectie door het LISA Self-service portal (beneden rechts van de webpagina). Vul je login naam in, selecteer Forgot My Password, en volg de instructies op het scherm.
Als je account aangemaakt is, ontvang je een email met verdere instructies in je privé mailbox.
Contact

Balie: 8.30 - 17.00 op werkdagen (location)
Telefoon: 8.00 - 17.00 op werkdagen
Om je goed aan de telefoon te kunnen helpen, vragen we je alvast Teamviewer te openen. Deze applicatie is beschikbaar op alle UT Windows computers. Bij andere apparaten kun je zelf Teamviewer downloaden.