- Short link for this page: utwente.nl/teamsrooms.
DESCRIPTION
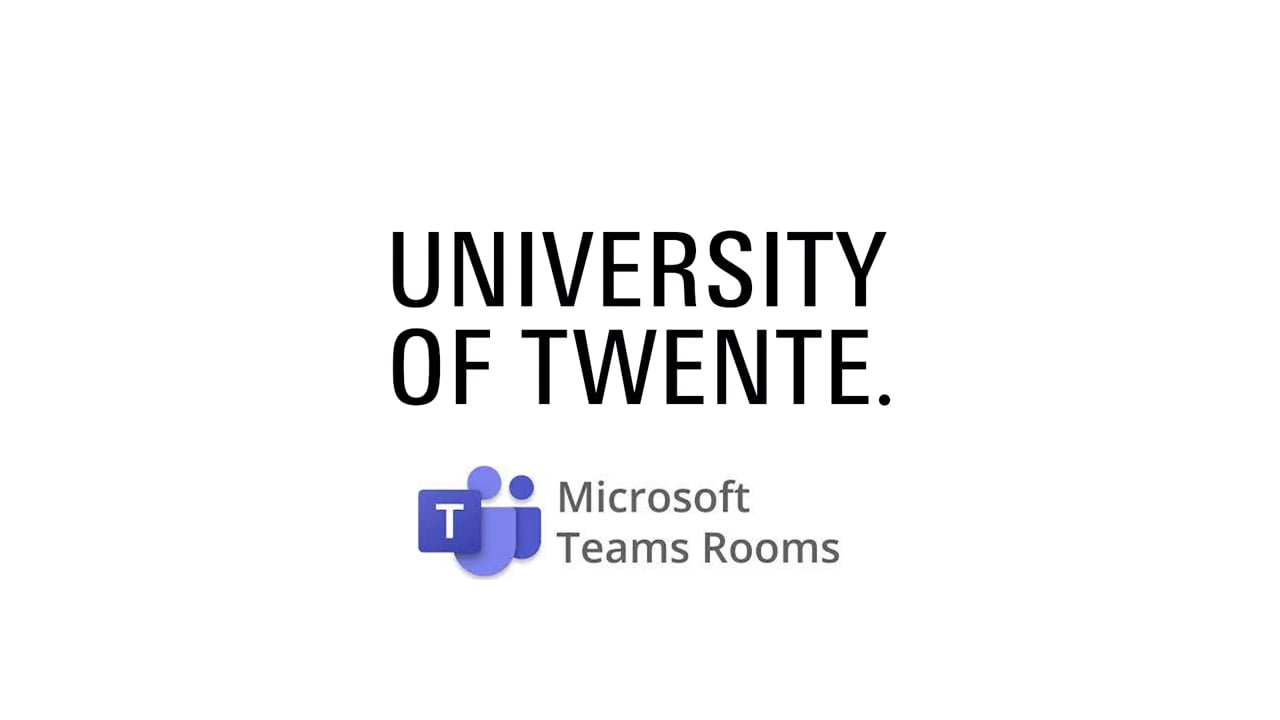
Teams Rooms is a hybrid meeting solution to connect with remote attendees in your meeting. You don’t need to connect your notebook to a central screen or camera, the room itself is part of the meeting. You can use the room directly by calling UT contacts, but when you create a Teams meeting with the room as the location, the room is booked and your meeting is scheduled. This means you don't have to worry about cables or configurations when you enter a meeting room.
- Teams rooms @ UTMicrosoft Team Rooms - University of Twente


 Spiegel SP313Citadel H111Vrijhof Skills Lab
Spiegel SP313Citadel H111Vrijhof Skills LabTEAMS ROOMS
- Spiegel
Videoteam: 201
LISA: 300, 301, 313, 326
ITO-TAM: 222
MC: P007, P013, P117, 112
- Citadel
CS: H111 (demo mogelijk), H113 (demo mogelijk)
SBD: H311
Citadel H111
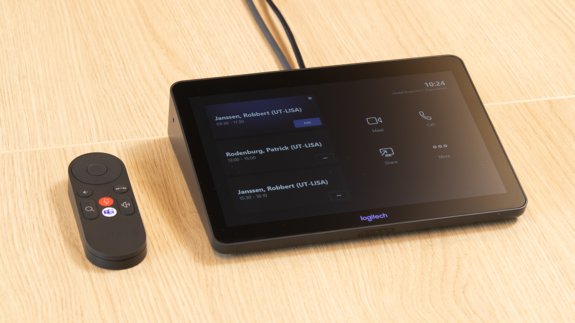



- DesignLab/Gallery
EEMCS: 0.96A, 1.83
- Bastille
B-IBA: 330
- Vrijhof
OILS: Skillslab2
- Linde
CFM: 009, 106
BASICS
To get to know the basics, please take a look at our Teams Rooms Quick Start Guide.
Teams Rooms Quick start guideMANUALS
- Schedule and start a meeting
Create a new Teams meeting in Teams or Outlook.
Select the Teams Room in which you want to meet under Location. You can recognise a Teams Room by the "(Teams Rooms)" behind the description.
Complete and send the meeting invitation.
You will receive a confirmation e-mail if the reservation has been accepted.
You will find your meeting on the touch panel in the room on the day when it is scheduled.
Press Join on the touch panel to start the meeting.
- Start an unscheduled meeting
- Use the Meet Now option on the touch panel.
- Enter the names of people you're inviting.
- Select Start meeting.
- Start a scheduled Teams meeting where the room has not yet been invited.
Option 1: Join the meeting with Room Audio
- Find the meeting in your calendar and press Join.
- Select Room audio and make sure the right room is selected.
- Press Join now. You will now join the meeting on your laptop (muted) and the Teams Room joins with video and audio enabled.
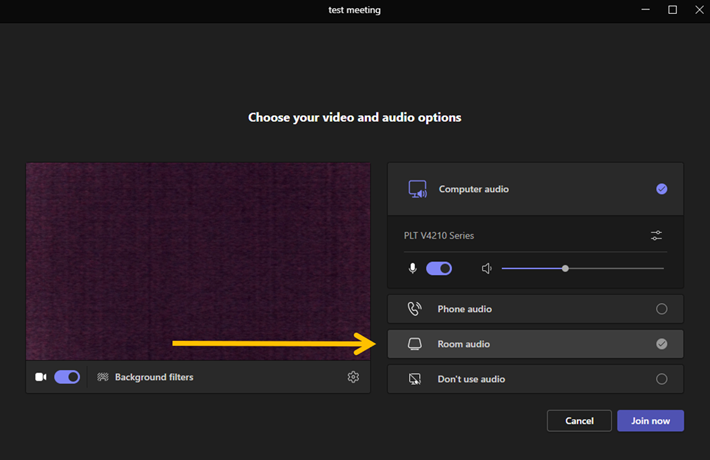
Option 2: Forward the meeting to the room.
- Find the meeting in Teams or Outlook and expand it.
- Click on Forward.
- Insert the name of the room that you want to use and press send.
- Organizer will get the accept message from the room.
- The meeting will be shown on the touch panel (the calendar will refresh in about a minute).
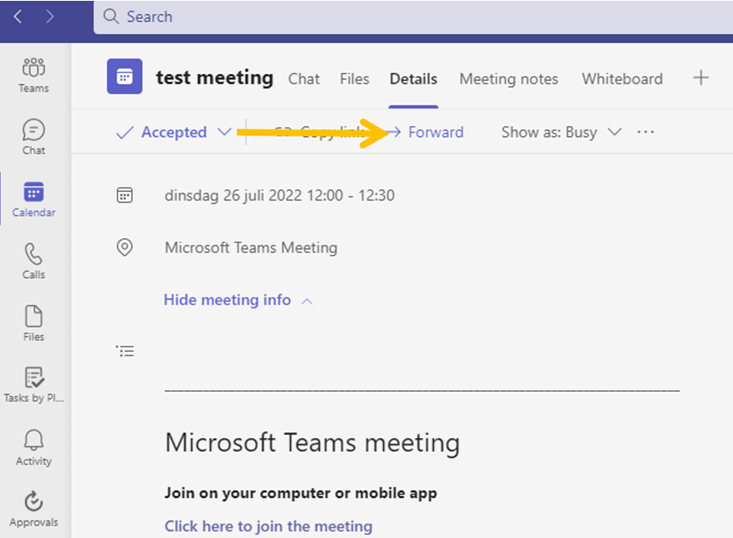
- Sharing content
Option 1: Wireless:
- From your computer, open the Teams app and sign in with your Teams account.
- On the top menu bar, select Settings and more Microsoft Teams more options icon next to your profile picture.
- Select Cast from the dropdown menu.
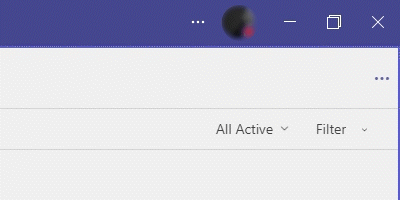
For more information, please read: https://support.microsoft.com/en-au/office/cast-content-from-your-desktop-to-a-microsoft-teams-room-6d62cdbb-3da2-4bb9-80bd-9cf1098beb3d
Option 2: Wired
- Connect the HDMI cable to your computer.
- Wait for the screen to be duplicated.
- If you see your computer screen on the monitor, it is shared with all the participants in the meeting.
- Start a meeting outside Teams, like Zoom with BYOD mode.
If you want to use a platform other than Teams to make a video call or just share your content on the big screen, connect your notebook with the USB and HDMI cable:

The HDMI cable displays your notebook screen on the monitor in the room and the USB cable connects the audio and video capabilities of the room equipment to your notebook. Open the settings of the meeting software you would like to use. Select the room camera and choose echo cancelling speakerphone as your speaker and microphone.
How to configure this in Microsoft Teams:
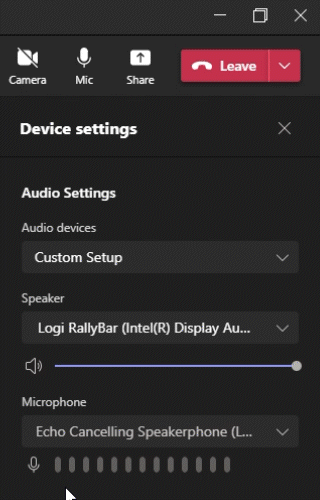
How to configure this in Zoom:
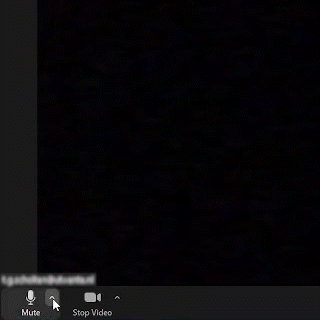
Looking for more information on Microsoft Teams Rooms?Check out Microsoft's following page: Get started with Teams Rooms on Android - Microsoft Support
TROUBLESHOOTING
The following steps may provide a solution should you experience problems when using the Teams Room.
- Leave and re-join the meeting.
- Restart the Rally Bar by pressing the power button for 3 seconds:
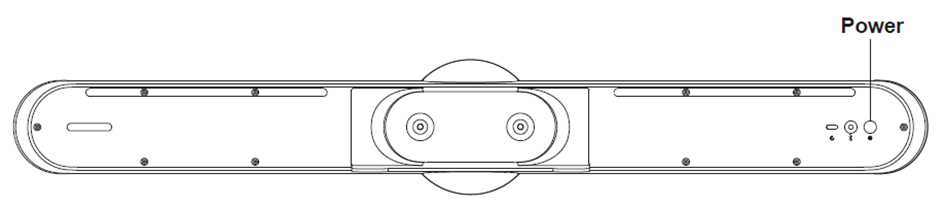
- Or restart the device on the touch panel:
- Press More, Settings, Device Settings, Reboot.
- [If the system does not restart after pressing the power button for 3 seconds, try holding the power button for 10 seconds to fully turn off the system. Turn in on again by pressing the power button once.]
MOTION SENSOR
The control panel (TAP) contains a motion sensor that detects whether someone is in the room or not. When no movement is detected the systems automatically goes into sleep mode after 10 minutes. This does not happen during a meeting!
Make sure that the control panel (TAP) is able to detect movement as soon as someone enters the room. This ensures that the TV and control panel (TAP) turn on automatically and you no longer have to turn the TV on or off, with the remote control.
* Between 08:00 and 09:00 the TV and Control Panel (TAP) are active (mandatory setting).
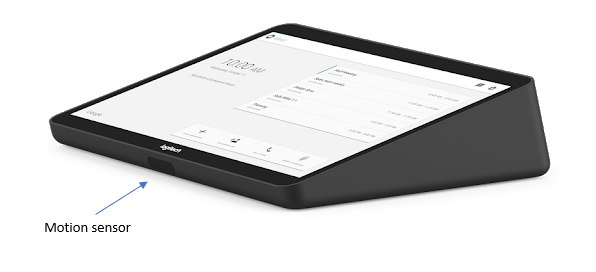
HYBRID MEETING ETIQUETTE
A normal meeting is slightly different to a hybrid meeting. If you want to make sure that remote participants are involved, there are a couple of things to keep in mind. Follow these tips for the best results:
- Let remote participants know, at the beginning of a meeting, how they are seen and heard in the room. This helps remote participants judge how best to engage.
- Let one person speak at a time in the meeting room. If several people in the room are talking at the same time, it becomes difficult to follow the conversation for the remote participants.
- Make use of the raise-hand feature in Teams, so you know when someone wants to contribute.
- If you're in the room, talk to the camera as well as the other room participants.
- Invite remote participants to speak first on any issue.
- Wait longer for responses than you would for an all in-person meeting.
- Ending a meeting: Don’t stand up and leave the room. Say goodbye to remote participants and ensure that the Teams Room device has left the meeting.
FAQ
- I’m missing the Join button on the touch panel.
A regular meeting has been created instead of a Teams Meeting. Edit the meeting in Outlook, press the Teams Meeting button to add a meeting link and send the updated meeting.
This answers my question.Thank you for your feedback - How can I adjust the volume?
Control the volume with the following buttons on the touch panel:
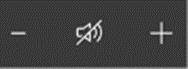 This answers my question.Thank you for your feedback
This answers my question.Thank you for your feedback - How can I make sure everyone in the room is visible for the other participants in the meeting?
Please, ask participants in the meeting to right-click on the video feed of the Teams Room and select Fit to Frame.
This answers my question.Thank you for your feedback - Is it possible to change the layout of the meeting components?
Select Layout
 in the meeting controls and select a view.This answers my question.Thank you for your feedback
in the meeting controls and select a view.This answers my question.Thank you for your feedback - How can I join a meeting with a personal device present in the room?
Only join a room meeting with a device that is present in the room for sharing your screen or a presentation. Before joining, select Don’t use audio.
This answers my question.Thank you for your feedback - I forgot to reserve the room. How can I start a Teams meeting?
If you’re the organizer, you can change the meeting location in Outlook or Teams to the Teams Room. If you are a participant, simply forward the meeting to the Teams Room account.
This answers my question.Thank you for your feedback - I would like to hold my meeting in another Teams Room. How can I change this?
Open your Calendar in Teams or Outlook and edit the meeting you want to change. Remove the Teams Room under participants and location. After this, enter the new room under location and send the updated meeting. Note: Only the meeting organizer can edit this.
This answers my question.Thank you for your feedback - My question is missing!
Do you have a question that is not answered here?
Please let us know by using this form.
This answers my question.Thank you for your feedback
KNOWN ISSUES
There are currently no known issues.
- Teams Rooms solution options
In collaboration between CFM and LISA, multiple meeting rooms have been equipped with Teams Rooms solutions from Logitech or Neat. We like to share several scenarios to give you more insight into what is needed and we would like to explain this in a conversation or visit on location.
Scenario 1
Small spaces (maximum 6 people)
Logitech Rally Bar Huddle
Small spaces are best to equip with the Logitech Rally Bar Huddle. The ultra-wide 4K camera ensures that people sitting close to the meeting setup are also clearly visible.
Bar (Camera/microphone)
Logitech Rally Bar Huddle
Required accessories
TV or wall mount or attached on a trolley
Operating panel
Logitech TAP IP (TAP not yet available)
Expansion possibilities
BYOD-cables

Scenario 2:
Small – medium sized room (up to +/- 8 people)
The Logitech Rally Bar Mini and the Neat Bar are best suited for small and medium-sized rooms.
Bar (Camera/microphone)
Logitech Rally Bar Mini / Neat Bar
Required accessories
TV or wall mount or attached on a trolley
Operating panel
Logitech TAP (or TAP IP) / Neat Pad
Optional
Table or wall mount
Expansion possibilities
Logitech Mic Pod (microphone) / BYOD-cables
Optional
Mic Pod Ceiling or table mount
Choice Recommendation:
Logitech Rally Bar Mini has a wider viewing angle and the option to connect multiple microphones. Consider whether one of these options is interesting. If not, choose the Neat Bar given the cheaper purchase price.

Scenario 3:
Medium-sized rooms (up to +/- 12 people)
We recommend the Logitech Rally Bar or the Neat Bar Pro for medium-sized rooms. Thanks to the enhanced zoom function of the camera, every participant is well captured.
Bar (Camera/microphone)
Logitech Rally Bar / Neat Bar Pro
Required accessories
TV or wall mount or attached on a trolley
Operating panel
Logitech TAP (or TAP IP) / Neat Pad
Optional
Table or wall mount
Expansion possibilities
Logitech Mic Pod (microphone) / BYOD-cables
Optional
Mic Pod Ceiling or table mount
Choice Recommendation:
Nearly identical solutions in terms of functionality but consider whether additional microphones are needed. If yes, then choose the solution from Logitech.
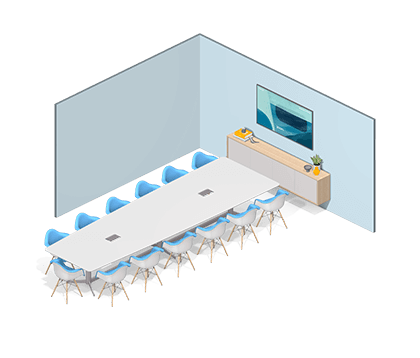
Scenario 4
Large spaces (up to +/- 20 people)
In most cases scenario 2 or 3 will be suitable for most rooms. But Logitech offers one more solution, the Logitech Rally Plus.
This includes separated elements; camera, 2 microphones, 2 speakers and other components.
Bar (Camera/microphone)
Logitech Rally Plus / Neat Bar Pro
Required accessories
TV or wall mount
Operating panel
Logitech TAP (or TAP IP) / Neat Pad
Optional
Table or wall mount
Expansion possibilities
Logitech Mic Pod (microphone) / BYOD-cables
Optional
Mic Pod Ceiling or table mount
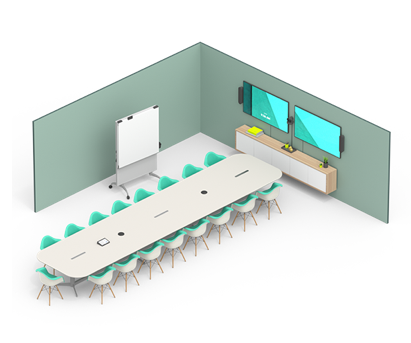
Scenario 5
Customization
Do you have other wishes or requirements? There are many possibilities, we would like to discuss the possibilities. For example, one of the options below:
- Additional (2nd) screen (with or without touch functionality)
- Additional (2nd) camera
- Whiteboard Camera (Logitech Scribe)

Advise!
If you consider purchasing a Teams Room or if you perhaps replace the monitor in a room, please let us know! This opens new scenarios to think of. Consider, for example, a screen with touch capabilities. The screen could take over the functionality of the control panel (TAP) which reduces the cost and free up space in the room. A monitor with touch offers additional functionalities such as Microsoft Whiteboard. Making the room a multipurpose solution.
what does this process look like?
Get in touch with us by filling in the following contact form. We will schedule an appointment to visit and view the potential meeting room.
First, we take a look at the room, which scenario applies to the room, what is the arrangement of the table(s), how are the acoustics and if there are power and ethernet outlets available in the area.
When this is clear we will give advice on which equipment is best suited for the room also considering if extra microphones are needed, or not. Sound depends on various things, such as volume of the speaker, distance from speaker to microphone, but also elements in the room, such as walls, ceiling, absorption material.
When all information is collected, we request a quote from the supplier without any obligations. If necessary the quote can be adjusted. If you would like to purchase the offer you may order it through Proactis. Please inform us of your purchase so that we can prepare the room for installation.
You are welcome to try one of our rooms!
By implementing a Teams Rooms solution, meetings become more accessible and efficient. We would like to invite you for a demo in one of our rooms. Maybe you want to give it a try first? Feel free to contact us to schedule an appointment.