Short link for this page: utwente.nl/employeemail.
This page explains the email service and settings for UT employees.
Quick email access
On a UT-managed laptop/pc, open Outlook and enter your UT email address (Microsoft Exchange). This will automatically set up your mailbox. Alternatively, you can access webmail (Outlook) through your browser through outlook.office.com. For more operating systems, see the manual section below.
Good to know:
- Your personal employee mailbox is created automatically when your appointment starts and will automatically be discontinued when your account is disabled.
- It also includes your calendar and contact list.
- Employee email addresses end with @utwente.nl.
Functional (shared) mailbox
A functional e-mailbox (like info@utwente.nl or studyadvisor-xxx@utwente.nl) can be set up for departments or teams who need to share an inbox.
Manuals
- The manuals below are written for Office 365. You can download the application for your computer at office.com. The Outlook mobile app is available in your phone's App Store (iOS) or Google Play (Android).
- Make sure your operating system is up to date; older versions may not work.
- Make sure you have a working internet connection.
- In the manuals, you will often be required to perform actions. For these actions, a consistent style of writing has been used: references to text and buttons on screens are printed in italics, information that you have to enter yourself is printed in bold.
- E-mail settings Outlook for Windows
- Start Outlook. If you cannot find the shortcut you can quickly find it by clicking on the start button and search with the term Outlook.
- A welcome screen should be displayed. Enter UT e-mail address and click on the connect button:
- A Choose account type selection een will be displayed. Click on the Office 365 button.
- An Account setup is complete message should be displayed. Uncheck the Set up Outlook Mobile on my phone, too option and click on the OK button.
- A Windows security popup will appear. Please enter in the username field your (UT) e-mail address and below your password. Select the "Remember my credentials" option and click on the OK button.
- E-mail settings Mac OS
Microsoft has a manual for e-mail settings or Mac OS. Note: if there is already a UT account configured from before the mail migration, first remove that account.
- E-mail setting iOS
Please note that using the Outlook app is recommended
- Go to Settings > Mail, then tap Accounts.
- Tap Add Account, select Microsoft Exchange and tap Sign in.
- Enter your e-mail address and password, approve the sign in request (and switch to the account windows if necessary).
- Select what you want to sync and tap Save
- E-mail settings Android
Please note: For older versions of Android, the steps are similar but the terms can differ.
- Go to the Settings, Accounts, Add account.
- Select Office 365 / Exchange.
- Enter your e-mail address and tap Next.
- Enter your password and tap Sign in.
- Approve the sign in request.
- Accept the permissions and tap Done.
- E-mail for Thunderbird
- Download and install Thunderbird from: https://www.thunderbird.net/.
- Enter your name, UT e-mail address and password and click Configure manually.
- Enter the mail server settings:
Incoming
Outgoing
Protocol
IMAP
SMTP
Server
outlook.office365.com
smtp.office365.com
Port
993
587
SSL
SSL/TLS
STARTTLS
Authentication
OAuth2*
*If OAuth2 is not listed, click Re-test or Advanced config to get the OAuth2 option to appear.
OAuth2*
*If OAuth2 is not listed, click Re-test or Advanced config to get the OAuth2 option to appear.
Username
Your UT e-mail address
Your UT e-mail address
4. Click Done.5. When prompted for multi factor authentication, enter your password and approve the request.
6. Click Accept when at the Permissions requested Window and Finish.
- Shared mailbox in Thunderbird
A personal mailbox must be setup first (see above) before you can add a shared mailbox in Thunderbird.
- Open Thunderbird, click on the Thunderbird Menu button and select Account Settings.
- Click on Account Actions and select Add Mail Account.
- Enter the name and e-mail address of the shared mailbox, but leave the Password field empty and uncheck Remember password.
- Click Configure manually and then Advanced config. Click OK in the Confirm Advanced Configuration pop-up.
- In the Server Settings tab, enter outlook.office365.com in de Server Name field and change the port to 993.
- Select SSL/TLS at Connection security and OAuth2 at Authentication method.
- Select the email address of the shared folder (above Server Settings). At Outgoing Server (SMTP), select your e-mail address followed by smtp.office365.com. Close the Account Settings tab.
- Click on the Inbox folder of the shared mailbox. An MFA window will appear, select Sign in with another account.
- Sign in with your own e-mail address and approve the sign in request.
- Change auto archive period and move auto archived e-mail to regular mailbox
Early 2022 the University of Twente has moved the UT-emailboxes to Microsoft Office 365. One of the consequences is that e-mail older than 2 year is automatically moved to the online archive. This manual describes how to change the auto-archive period to "never", and how to move already archived e-mail back to the regular mailbox.
Please note that moving a lot of e-mail can take a while.
Change the archive policy
- Right click on the mailbox (yourname@utwente.nl) and select Folder Permissions.

- Go to the tab Policy and select the time after which e-mail should be moved to the online archive at Move items to the Archive when older than.

Move the content of the archive back to your mailbox
You can restore the archive in two ways:
- Per Folder (This only works if no folder with the same name already exists.).
- Per content of folder (make sure the folder is already present before you "move").
Option 1 (Per folder)
- Right click on the folder you want to restore and select Move Folder.
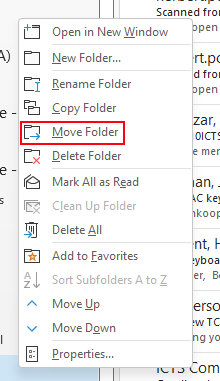
- Select the parent folder where the archive folder should be moved to and click OK.

Option 2 (Per content of folder):
- Select the archive folder whose contents should be restored.

- Click on any e-mail in the folder and press control+a to select all mail in the folder. The selected items turn blue:
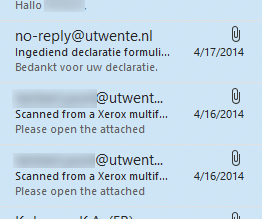
- Right click on any selected e-mail and click: Move > Other folder...
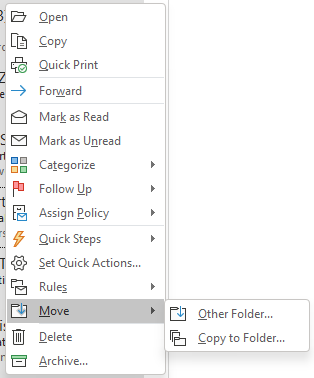
- Select the folder to move the e-mail to and click OK.
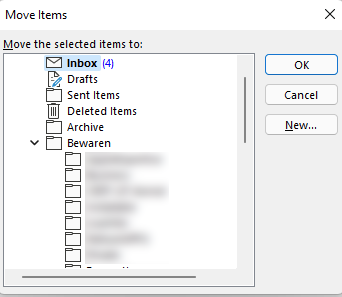
Webinar
This webinar will give you useful tips for managing your e-mail and calendar in Microsoft Outlook. This will result in a cleaner inbox, a better overview and time savings.
FAQ
- What is the webmail url?
The url is: https://outlook.office365.com
This answers my question.Thank you for your feedback - Where can I download Office 365?
You can download Office 365 here: portal.office.com.
This answers my question.Thank you for your feedback - Where can I find the Office 365 webapps?
You can find the Office 365 webapps here: portal.office.com.
This answers my question.Thank you for your feedback - How can I disable the Focused Inbox view?
In Outlook, select the view tab and turn off Show Focused Inbox.
This answers my question.Thank you for your feedback - How to get access to a shared mailbox.
Ask a colleague who already has access to the shared mailbox to fill out this form.
This answers my question.Thank you for your feedback - How do I open a functional/shared mailbox in webmail?
- If you want to add the shared mailbox so it displays under your primary mailbox: right-click Folders in the left navigation pane, and then choose Add shared folder.
- If you want to open the shared mailbox in a separate browser window: click on your picture in the top right corner and select open another mailbox. Type the email address of the other mailbox that you want to open, and then click Open. Another Outlook on the web session opens in a separate window, allowing access to the other mailbox.
This answers my question.Thank you for your feedback - How to set up autoreply (Out of Office) for a shared mailbox
First open the shared mailbox in webmail: log into https://outlook.office.com with your own UT email address. Click on your picture in the top right corner and select open another mailbox. Type the email address of the other mailbox that you want to open, and then click Open. Another Outlook on the web session opens in a separate window, allowing access to the other mailbox. Go to Settings > Automatic replies to set up an Out of Office message.
This answers my question.Thank you for your feedback - How do I add a shared mailbox on a mobile device?
First, download and install the Outlook app and set up your UT mailaccount. Now you can add a shared mailbox you already have access to.
This answers my question.Thank you for your feedback - How to share your calendar or open a shared calendar.
Share your calendar
- Select Calendar > Share Calendar.
- Choose a calendar to share.
- Select Add, decide who to share your calendar with, and select Add.
- Select OK and you'll see the added people with a default permission level.
- Choose a name, select the access level to give, and select OK.
Open a shared calendar
- Open an email with a shared calendar and select Accept.
- In Outlook, select Calendar > Shared Calendars to view a shared calendar.
- Choose a calendar to open.
- (Optional) Right click on the calendar's name and select Overlay to layer the shared calendar over your own.
This answers my question.Thank you for your feedback - How to set up delegate access.
Click here for the manual for delegate access.
This answers my question.Thank you for your feedback - What is the new name of the address book?
The address book now shows “Offline Global Address List”, however, this will change to “Global Address List”. The address book is refreshed once every 4 hours.
This answers my question.Thank you for your feedback - How can I change the view settings of my inbox?
After the transfer, you will see above your mail messages 2 taps divided into “Focused” and “Other”. You can toggle this on and off under the “View” menu and then click on “Show Focused Inbox”.
This answers my question.Thank you for your feedback - Can I get more storage space?
Employees are able to request a larger storage space. To request a larger storage space for the e-mailbox please contact the Service Desk ICT. A larger storage space is possible for an additional cost. You can find more information about the costs on the selfservice portal. A request for additional storage space will be dealt with within 5 working days.
This answers my question.Thank you for your feedback - How do I set up e-mail in Mac OS X Mail?
Click here for the manual.
This answers my question.Thank you for your feedback - What are the IMAP and SMTP settings?
Protocol
IMAP
SMTP
Server
outlook.office365.com
smtp.office365.com
Port
993
587
SSL
SSL/TLS
STARTTLS
This answers my question.Thank you for your feedback - How to create a meeting and hide attendees.
Use Outlook on the Web:
- Open your web browser and go to outlook.office.com.
- Sign in with your Microsoft account.
- Click on the Calendar icon.
- Select New event to create a new meeting invitation.
- In the event creation window, look for Response options.
- Check the box for Hide attendee list.
- Add your event details and the email addresses of your attendees.
- Finally, click Send to distribute the invite without revealing the recipients' information.
This answers my question.Thank you for your feedback
Contact

Visit us: 8.30 - 17.00 on weekdays (location)
Call us: 8.00 - 17.00 on weekdays
To support you on the phone, we may ask you to open Teamviewer. The application has already been installed on UT Windows computers. For other devices, you may need to download Teamviewer.