Introduction
Disconnect Microsoft work or school account.
Before you get started
- The manual is written for Windows 10.
- This manual uses a consistent style of writing: references to text and buttons on screens are printed in italics, information that you have to enter yourself is printed in bold.
Disconnect and connect work or school account
In Windows 10, go to Start => Settings => Accounts Access work or school.

You might also have a OneDrive folder linked to the account:
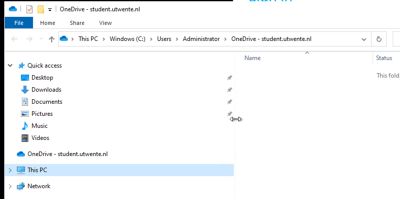
The Work or school account will be renamed to name@studentutwentenl.onmicrosoft.com:

After we have added your student email address to the UT Microsoft environment, a new OneDrive is also created. Go to the settings in OneDrive to add this account (click on Add an account):
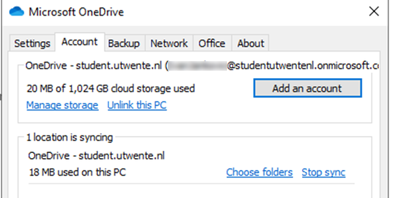
Log in with your student email address:

Click Sign in and enter the password of your student account.
In the File explorer, you can copy the data of the old OneDrive (student.utwente.nl) to the new OneDrive (Universiteit Twente):
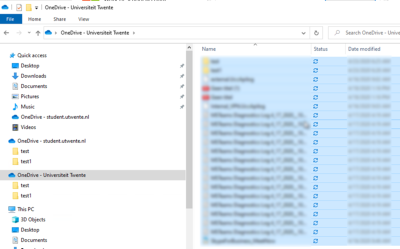
In Windows 10, got to Start => Settings => Accounts => Access work or school.
Select the name@studentutwentenl.onmicrosoft.com account, select Disconnect and click Yes.

Connect the new work or school account
In the Access work or school window, select Connect and log in with your student email address.
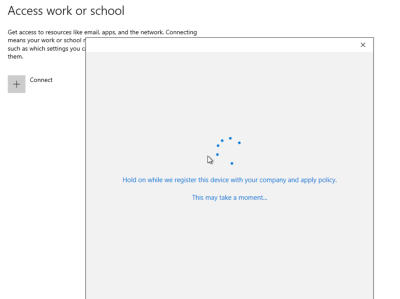
If you were using Microsoft OneNote, there is the possibility that you cannot access your notebook anymore. To solve this, follow the instructions in the following links: