Introductie
Ontkoppelen Microsoft werk of school account
Voor je begint
- De handleiding is geschreven voor Windows 10.
- Bij het doorlopen van de handleiding zul je regelmatig handelingen moeten uitvoeren. Hierbij wordt een vaste schrijfwijze gehanteerd: referenties naar tekst en knoppen op schermen zijn cursief gedrukt, gegevens die je zelf moet invullen zijn vet gedrukt.
Ontkoppelen en koppelen werk of school account
Ga in Windows 10 naar start => settings => Accounts => Access work or school.
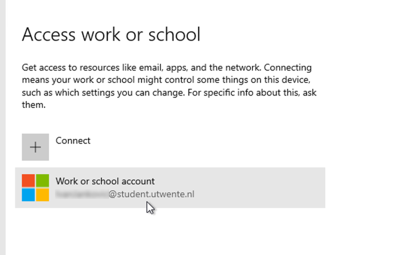
Wellicht heb je ook een bijbehorende OneDrive (student.utwente.nl):
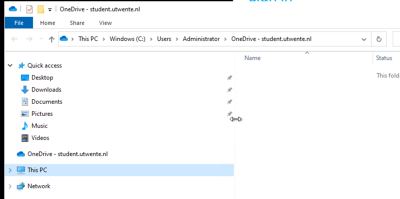
Deze wordt dan automatisch gewijzigd naar de nieuwe naam: naam@studentutwentenl.onmicrosoft.com:
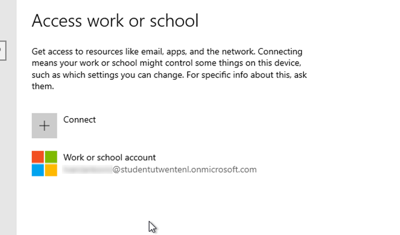
Omdat je nu ook door ons wordt toegevoegd met je naam@student.utwente.nl adres aan de microsoft omgeving van de Universiteit Twente, heb je ook een nieuwe OneDrive gekregen naast je OneDrive die nog in de oude Microsoft omgeving zit. Om de nieuwe OneDrive toe te voegen ga je naar de settings van OneDrive. Klik hier in het tablad account op de knop: Add an account.
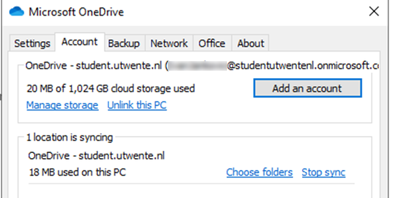
Log hier in met je e-mailadres:
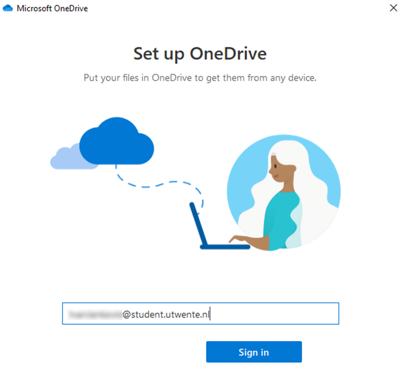
Klik op Sign in en vul hierna het wachtwoord in van je student account.
Via de verkenner kan je nu de data van de oude OneDrive (student.utwente.nl) kopiëren naar de nieuwe OneDrive (Universiteit Twente).
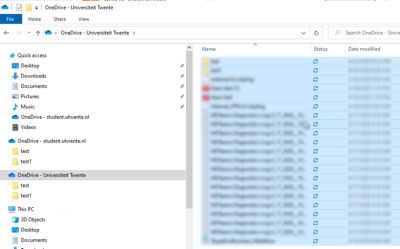
Ga in Windows 10 naar start => settings => Accounts => Access work or school om het oude account te ontkoppelen. Selecteer het naam@studentutwentenl.onmicrosoft.com account en kies Disconnect. Klik vervolgens op Yes.
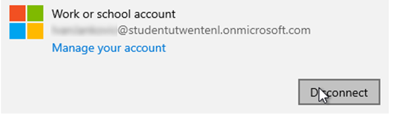
Kies Connect en meld je aan met je e-mailadres account (welke nu op de Microsoft omgeving van de Universiteit Twente zit) om het nieuwe account te koppelen.
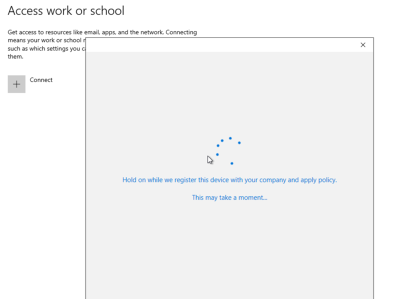
Mocht je ook Microsoft OneNote gebruiken, dan zou het kunnen voorkomen dat door de naamswijziging de toegang tot je notebook niet meer werk. Volg dan deze instructies: