Introduction
Sometimes it is necessary that other applications access your data at your student account at Google (for example an email client you want to use to access your student mail at Google). Google requires you to generate a specific and unique password for every application you want to give access to the data at your Google account. This manual explains how to generate those passwords.
Before we start
This manual uses a consistent style of writing: references to text and buttons on screens are printed in italics, information that you have to enter yourself is printed in bold.
STEP 1: 2-STEP VERIFICATION
- Make sure you activated 2-Step Verification. See 2-step Verification manual.
STEP 2: SELECT ACCOUNT
- Browse to https://googleapps.utwente.nl/ and login with your student credentials.
- In the right upper corner, click on the Google Account Button (the most right circular button).
- Click on My Account to access your student mail account.
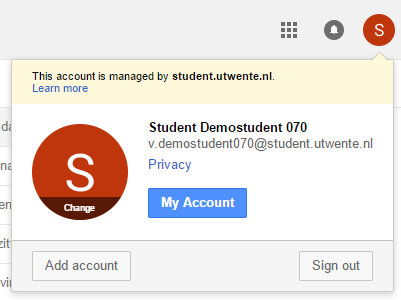
STEP 3: MY ACCOUNT
- Click on Sign-in and security.
STEP 4: SIGN-IN AND SECURITY
- Click on App passwords.
STEP 5: APP PASSWORDS
- Select in the dropdown menu of Select app the kind of application you are going to use this password (e.g. select Mail if you are going to use it for an email client like Microsoft Outlook or Mozilla Thunderbird).
- Select in the dropdown menu of Select device the kind of device the application is running on.
- Click GENERATE.
STEP 6: USE PASSWORD
A pop-up window appears. The application specific password is shown in the yellow box. Enter this password into the application you need it for. NOTE: NEVER share this password with ANYBODY. Not even UT employees or Google staff.
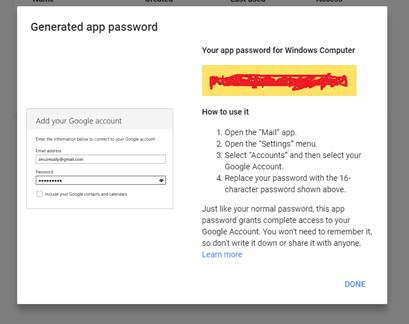
- Click DONE
You now have created an application specific password!
Note: the password will only show once. If the window is closed and you forgot to type over or copy the code, you need to create a new password. Application specific passwords can always be revoked by pressing the Revoke button.