Introductie
Soms is het nodig dat een bepaald programma toegang krijgt tot de data op jouw studentenaccount bij Google (denk bijvoorbeeld aan een email client die je gebruikt om je studentenmail bij Google te lezen). Hiervoor moet je bij Google een specifiek een unique wachtwoord laten genereren voor elk programma dat je toegang wilt geven tot je data van je Google account. Deze handleiding vertelt hoe je zulke wachtwoorden kan genereren.
Voor je begint
- Bij het doorlopen van de handleiding zul je regelmatig handelingen moeten uitvoeren. Hierbij wordt een vaste schrijfwijze gehanteerd: referenties naar tekst en knoppen op schermen zijn cursief gedrukt, gegevens die je zelf moet invullen zijn vet gedrukt.
STAP 1: AUTHENTICATIE IN TWEE STAPPEN
- Controleer of je Authenticatie in Twee Stappen aan hebt staan. klik hier voor de handleiding 2-factor-authentication.
STAP 2: SELECTEER ACCOUNT
- Open een browser en ga naar https://googleapps.utwente.nl/. Log hier in met je UT gebruikersnaam en wachtwoord.
- Klik in de rechterbovenhoek op de Google Account Knop (de meest rechter ronde knop).
- Klik op Mijn account om de instellingen van je studentenaccount te openen.
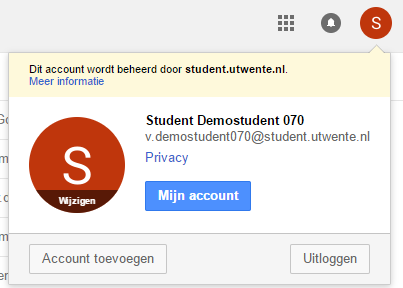
STAP 3: MIJN ACCOUNT
- Klik op Inloggen en beveiliging
STAP 4: INLOGGEN EN BEVEILIGING
- Scrol een stukje naar beneden en klik op App-wachtwoorden
STAP 5: APP-WACHTWOORDEN
- Klik op App selecteren en selecteer in dit uitklapmenu het soort toepassing waarvoor je dit wachtwoord gaat gebruiken (bv selecteer E-mail als je het wachtwoord gaat gebruiken om je email te importeren in Microsoft Outlook of Mozilla Thunderbird).
- Klik op Apparaat selecteren en selecteer hier het soort apparaat waarop de applicatie draait.
- Klik op GENEREREN.
STAP 6: GEBRUIK APP-WACHTWOORD
Er verschijnt nu een pop-up scherm. Je vindt het unieke App-wachtwoord in de gele box. Vul dit wachtwoord in, in het programma dat je wilt gebruiken. LET OP: Deel dit wachtwoord met NIEMAND, zelfs niet met UT personeel of Google personeel.
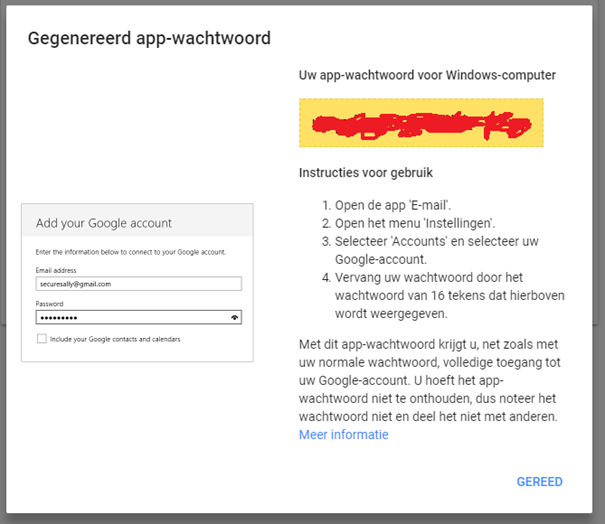
- Klik op GEREED.
Je hebt nu een App-wachtwoord gegenereerd!
Let op: Het App-wachtwoord zal maar één keer worden weergegeven. Als je het (pop-up) scherm al hebt afgesloten en je bent het wachtwoord vergeten of hebt het nog niet gekopieerd, dan zit er niks anders op dan een nieuw App-wachtwoord te genereren. Oude App-wachtwoorden (zowel in gebruik als niet meer in gebruik), kunnen worden verwijderd door op het prullenbakje te klikken.