Maak een verbinding met het draadloze netwerk Eduroam of lees hier hoe je het netwerk bij problemen weer kunt vergeten.
Eduroam (education roaming) maakt het voor studenten, onderzoekers en medewerkers mogelijk om op een veilige manier gebruik te maken van het draadloze (wifi) netwerk van hun onderwijs- of onderzoeksinstelling. Zij kunnen daarnaast met hun eigen inloggegevens probleemloos gebruik maken van het eduroam netwerk bij andere onderwijs- of onderzoeksinstelling wereldwijd. Voor meer informatie zie https://www.eduroam.nl/
Er zijn geen kosten verbonden aan deze dienst.
Om gebruik te maken van deze dienst dien je in het bezit te zijn van:
- Studenten/medewerkers: een UT e-mailadres
- Derden: x-account;
- Voor gasten: een EVA-account (Eduroam Visitor Account) aangevraagd door de gastheer.
Eduroam is beschikbaar in alle aan de UT gelieerde gebouwen.
Handleidingen
EDUROAM NETWERK
Voor je begint
- Bij het doorlopen van de handleiding zul je regelmatig handelingen moeten uitvoeren. Hierbij wordt een vaste schrijfwijze gehanteerd: referenties naar tekst en knoppen op schermen zijn cursief gedrukt, gegevens die je zelf moet invullen zijn vet gedrukt.
- Zorg dat je Wi-Fi is ingeschakeld.
VOOR JE BEGINT
- Zorg dat je lokale administrator rechten hebt. Als je deze niet hebt, neem dan contact op met je systeembeheerder.
- Zorg ervoor dat je draadloos netwerkkaart ingeschakeld staat.
- Doorloop eerst deze handleiding, wanneer je wachtwoord aangepast is.
Handleidingen voor Windows 10 gaan uit van de desktopomgeving.
START INSTELLEN EDUROAM
STAP 1: NETWERKEN OPENEN
- Klik op het draadloos netwerk icoon rechtsonder op de taakbalk.
STAP 2: VERBINDEN MET EDUROAM
- Klik op eduroam.
- Vink Automatisch verbinding maken aan.
- Klik op Verbinding maken.
STAP 3: INLOGGEGEVENS
- Vul in het eerste veld je UT e-mailadres in.
- Vul in het tweede veld het bijbehorende wachtwoord in.
- Klik op verbinden.
STAP 1: VERBINDEN MET EDUROAM
- Klik in de menubalk op het WiFi-icoon.
- Klik op eduroam.
- Er is nu verbinding gemaakt met eduroam.
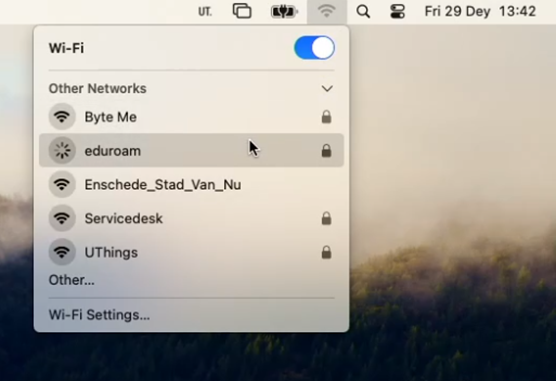
STAP 2: INLOGGEGEVENS
- Vul in het eerste veld je UT e-mailadres in.
- Vul je wachtwoord in.
- Klik op OK.

STAP 3: SERVER IDENTITEIT BEVESTIGEN
Zorg ervoor dat de gemaakte connectie beveiligd is.
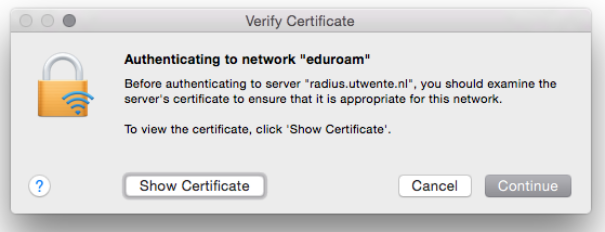
- Klik op ‘Show Certificate’.

Ga na of er een vinkje bij het certificaat staat, en dat dit ‘radius.utwente.nl’ is. Klik daarna op continue.
Wanneer er wordt gevraagd voor een gebruikersnaam en wachtwoord, moeten de inlog gegevens van het apparaat worden gebruikt.
VOOR JE BEGINT
- Zorg ervoor dat je het netwerk wat je wil instellen "vergeet" voordat je het opnieuw gaat instellen.
- Deze handleiding is geschreven voor een Engelstalig Android toestel. De stappen zijn voor andere versies van Android en ChromeOS zijn vrijwel identiek, echter kunnen de screenshots verschillen.
- Mocht je na alle stappen te hebben doorlopen geen verbinding krijgen, controleer dan of je wachtwoord nog geldig is.
INSTELLEN EDUROAM
- Klik op Settings, Wi-Fi.
- Selecteer eduroam.
- Selecteer bij EAP method TTLS.
- Selecteer MSCHAPV2 bij Phase 2 authentication.
- Selecteer Use System certificates at CA certificate. Wanneer dit niet mogelijk is kies je Niet valideren.
- Vul bij domein utwente.nl in
- Vul bij Identity je UT e-mailadres in.
- Indien nodig vul bij Anonymous identity anonymous@utwente.nl in
- Vul het wachtwoord in.
- Klik op Connect.
- Je hebt nu verbinding met eduroam.
VOOR JE BEGINT
- Zorg dat de Airplane Mode is uitgeschakeld en Wi-Fi is ingeschakeld.
INSTELLEN EDUROAM
STAP 1: INSTELLINGEN.
- Klik op Settings.
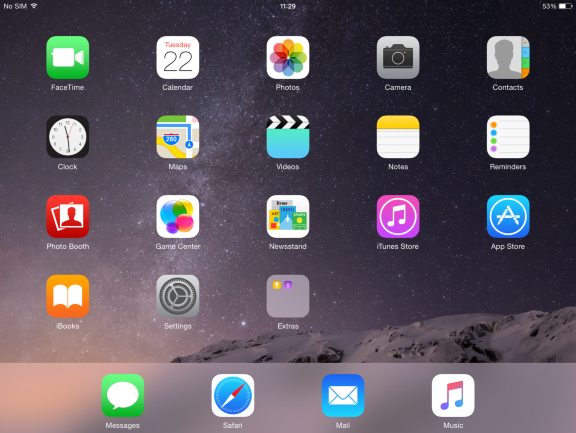
STAP 2: WI-FI NETWERKEN
- Druk op Wi-Fi.
- Druk op eduroam
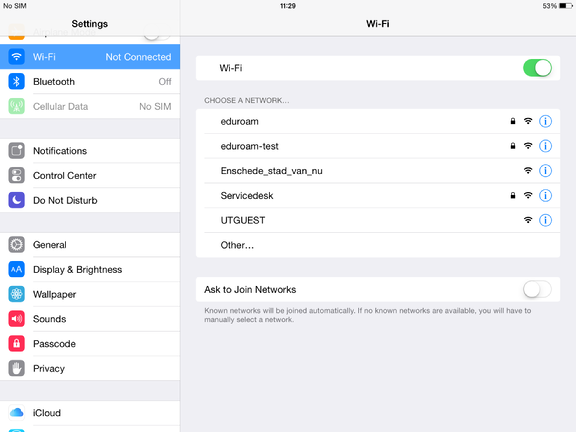
STAP 3: INLOGGEGEVENS
- Vul in het eerste veld je UT e-mailadres in.
- Vul in het tweede veld het bijbehorende wachtwoord in.
- Klik op ‘Join’.
STAP 4: SERVER IDENTITEIT BEVESTIGEN
Zorg ervoor dat de gemaakte connectie beveiligd is. Dit moet ‘radius.utwente.nl’ zijn. Klik op ‘Trust’.
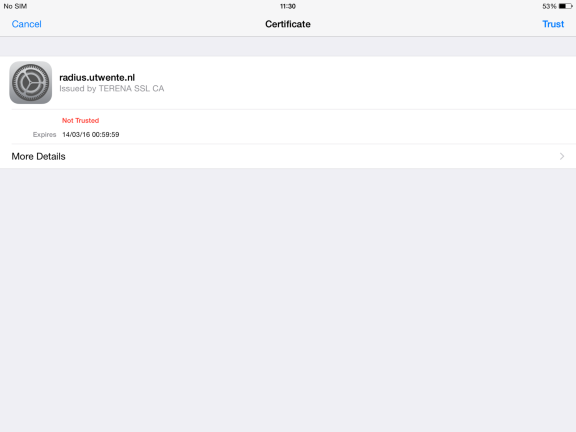
STAP 5: JE HEBT NU VERBINDING
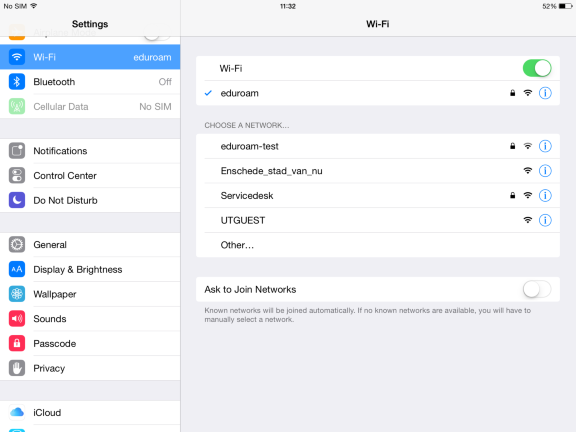
EDUROAM COMPANION

Via deze link kun je de “eduroam companion” downloaden. Hiermee kun je overal ter wereld bekijken waar de dichtstbijzijnde eduroam accespoints zijn, zodat je gratis de beschikking hebt over een beveiligde Wifi-verbinding.
VOOR JE BEGINT
- Zorg ervoor dat WLAN ingeschakeld staat.
Eduroam instellen
STAP 1: DRAADLOZE NETWERK INSTELLINGEN
- Open de lijst met draadloze netwerken rechts bovenin het scherm.
- Klik op eduroam
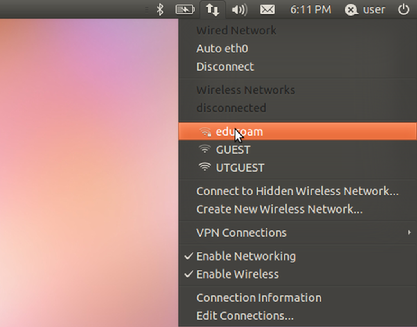
STAP 2: DRAADLOOS NETWERK CONFIGUREREN
- Vul de volgende gegevens als volgt in;
- Wireless security: WPA & WPA2 Enterprise
- Authentication: Tunnelled TLS
- Anonymous identity: vul je UT e-mailadres in.
- Het CA Certificate staat in de map /etc/ssl/certs
- Inner authentication: MSCHAPv2
- Username: (UT) e-mailadres
- Password: wachtwoord
LET OP: Klik nog niet op Connect
STAP 3: CERTIFICAAT SELECTEREN
- Klik bij CA certificate op none
- Klik links op File System
- Klik achtereenvolgens op etc ssl certs
- Klik op ca-certificates.crt
- Klik op Open
STAP 4: VERBINDEN MET HET NETWERK
- Klik op Connect
- Er wordt nu verbinding gemaakt met eduroam.
Tips en tricks for eduroam
- Klik op het netwerk & volume icoon.
- Klik op de pijl (>) naast het Wi-Fi icoon.
- Klik met de rechtermuisknop op eduroam netwerk en selecteer Vergeet netwerk.
- Klik op het netwerk icoon rechtsonder op de taakbalk.
- Klik op Network & Internet settings.
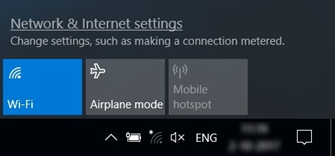
- Selecteer Wi-Fi.
- Klik op Manage known networks.
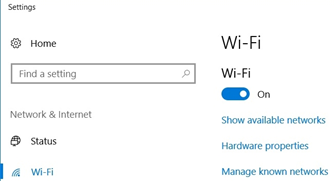
- Klik op eduroam en vervolgens Forget.
- Sluit het instellingen venster en maak opnieuw verbinding met eduroam.
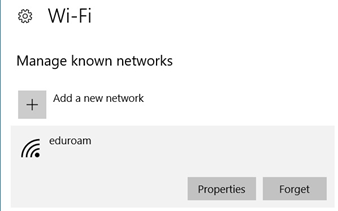
Open Settings, ga naar Wi-Fi; klik onderaan op Advanced.
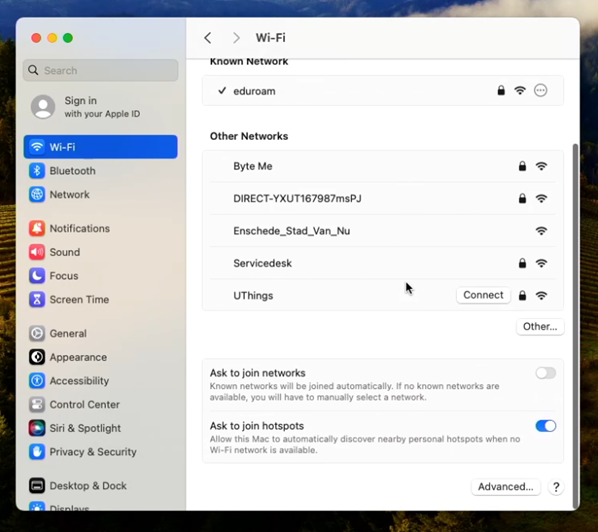
Onder Known Networks; klik op options menu naast eduroam en selecteer Remove from List.
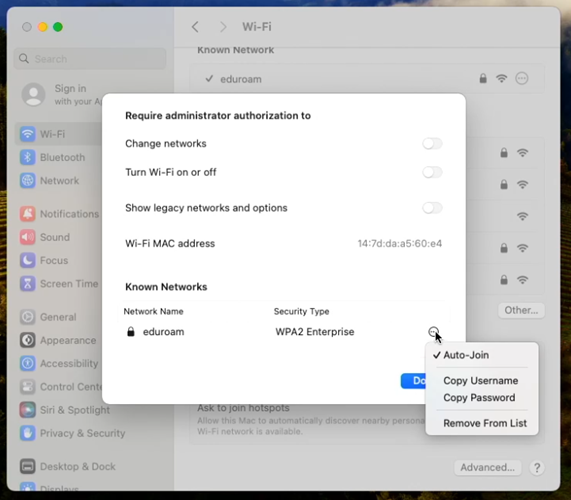
Verbind opnieuw met eduroam.
De sterkte van het netwerk kan varieren afhankelijk van dikte van muren an andere gebouwgebonden factoren. Bij twijfels/vragen kun je contact opnemen met de ICT-Servicedesk: servicedesk-ict@utwente.nl, telefoon 053-489 5577.
UT-gastACCOUNT (X-ACCOUNT)
Om regelmatig/structureel met Eduroam te verbinden kunnen UT-medewerkers een gastaccount (x-account) voor exernen aanvragen.
Ook als je op de campus woont en geen medewerker of student bent kun je een x-account aanvragen. Neem hiervoor contact op met servicedesk-ict@utwente.nl. Vermeld in de mail je naam, adres en als bijlage een scan van een huurcontract of ander betaalbewijs mee. Als de gegevens geverifieerd zijn zal de ICT Servicedesk het account aanmaken.
Je ontvangt vervolgens een email met de benodigde gegevens. Na het instellen van een wachtwoord kun je op Eduroam inloggen met de gebruikersnaam x.....@utwente.nl en het gekozen wachtwoord.
EDUROAM VISITOR ACCOUNT
An Eduroam visitor account (EVA) can be requested using eva.eduroam.nl. The EVA account works instantly and up to 14 days. Each employee can activate 5 visitor accounts.