Short link voor deze pagina: utwente.nl/mfa.
UT-ACCOUNTS ZIJN EXTRA BEVEILIGD DOOR HET GEBRUIK VAN MULTI-FACTOR AUTHENTICATION (MFA), VERGELIJKBAAR MET TW0-FACTOR AUTHENTICATION (2FA).
Wachtwoorden kunnen makkelijk ontcijferd worden. MFA verbetert direct je accountveiligheid door meerdere vormen van verificatie te eisen om je identiteit te bewijzen bij het inloggen van een applicatie. Over het algemeen zijn er twee belangrijke situaties die overwogen kunnen worden als er problemen zijn met de MFA:
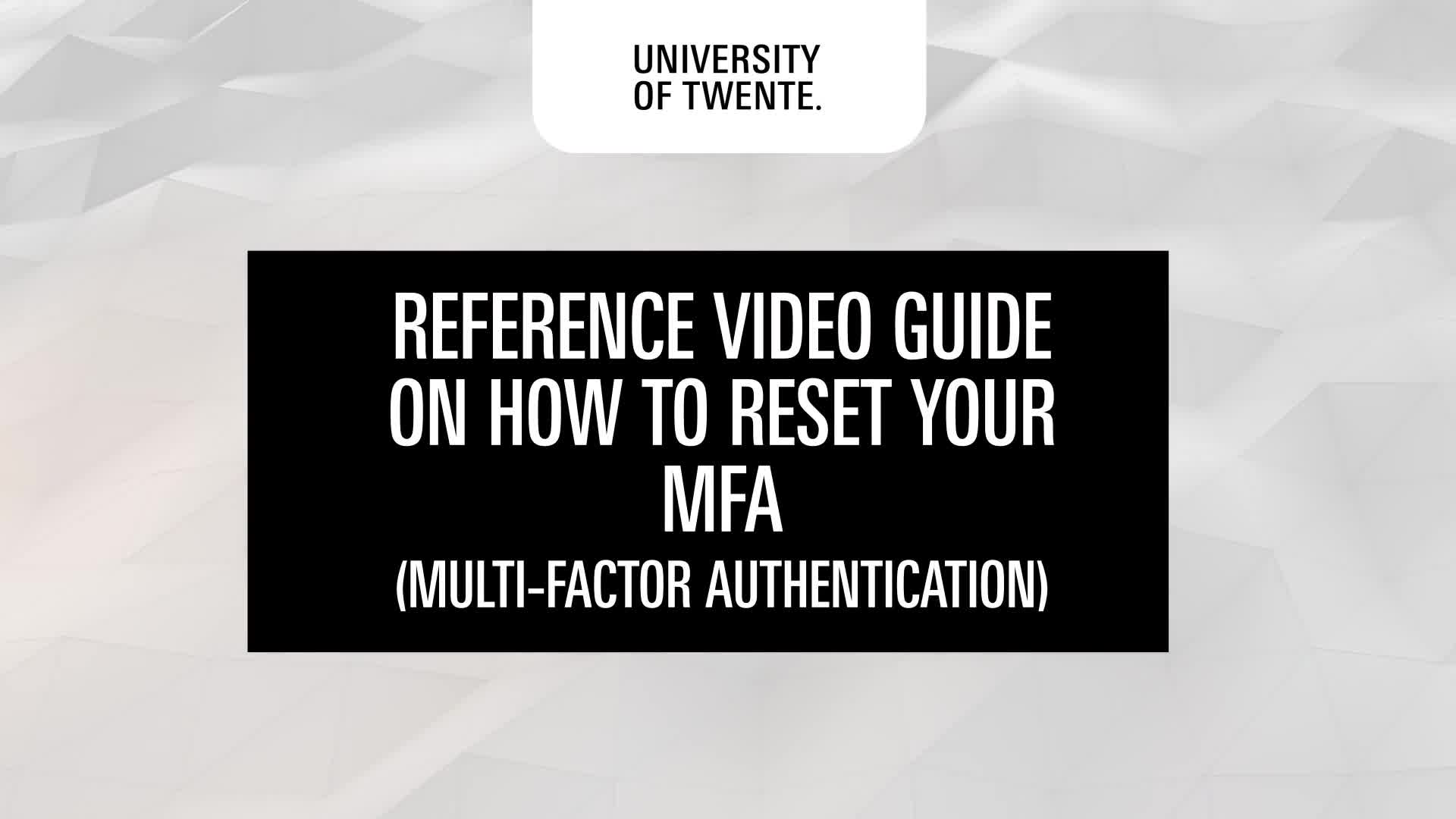
Gebruik in deze situaties de MFA-resettool: deze stuurt een resetlink naar uw (privé) e-mailadres. Registratie van een correct e-mailadres in MyHR (medewerkers) of Studielink (studenten) is vereist.
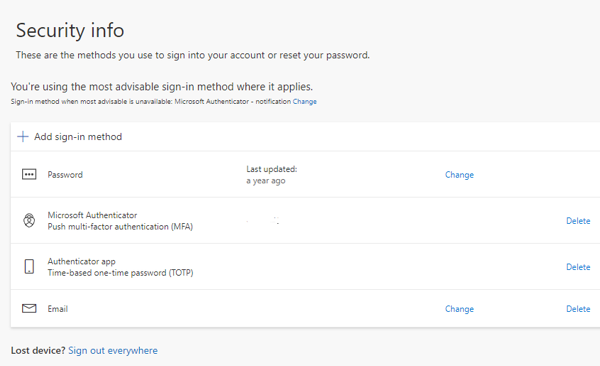
Wanneer je nog steeds toegang hebt tot de authenticator en je MFA wilt overzetten naar een ander apparaat of de instellingen wilt wijzigen. Bij het overschakelen naar een nieuwe telefoon (selecteer Methode toevoegen) voordat je de oude telefoon wegdoet.
Handleidingen
- Deze handleiding is voor medewerkers, studenten en derden (x-accounts).
- Je dient te beschikken over een smartphone met Android of iOS.
- Je dient te beschikken over een UT e-mailadres (x-account => x1234567@utwente.nl) en wachtwoord.
- Bij het doorlopen van de handleiding zul je regelmatig handelingen moeten uitvoeren. Hierbij wordt een vaste schrijfwijze gehanteerd: referenties naar tekst en knoppen op schermen zijn cursief gedrukt, gegevens die je zelf moet invullen zijn vet gedrukt.
Zorg, in het geval van een nieuwe telefoon, dat deze eerst hier toegevoegd wordt (selecteer Add method). Hierna kan de Microsoft Authenticator app verwijderd worden op de oude telefoon.
Instellen Multi-Factor Authenticatie
Ga naar een applicatie waarvoor Multi Factor Authentication is ingeschakeld (of klik hier). Log in met je UT e-mailadres (x-account => x1234567@utwente.nl) en wachtwoord. De volgende melding verschijnt:
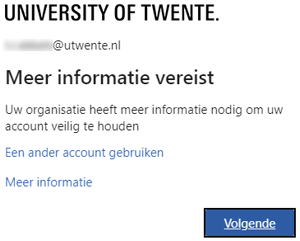
Klik op Volgende en download en installeerde Microsoft Authenticator app op je telefoon (Android, iOS).
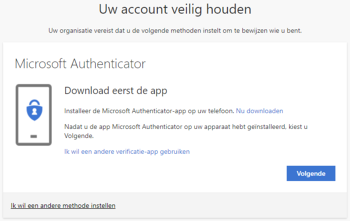
Open de Microsoft Authenticator app op je telefoon en klik Volgende op de pc.
Sta toe dat de app foto’s mag maken en voeg een account toe. Selecteer Werk of School en klik Volgende op de pc.
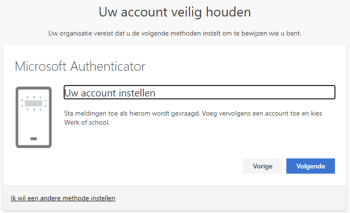
Scan met de telefoon de QR code welke op de pc wordt weergegeven en klik Volgende.
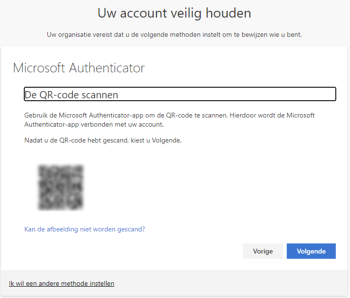
Nu volgt een testgoedkeuring, ontgrendel de telefoon via PIN code, vingerafdruk of gezicht en keur goed. Wanneer de test succesvol is verschijnt de volgende melding:
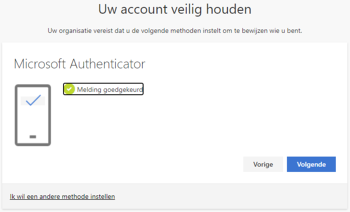
Klik Volgende, de Microsoft Authenticator app is ingesteld. Klik Gereed in het volgende scherm om door te gaan met inloggen.
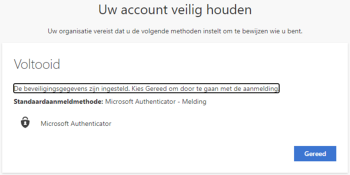
Zorg, in het geval van een nieuwe telefoon, dat deze eerst hier toegevoegd wordt (selecteer Add method). Hierna kan de Microsoft Authenticator app verwijderd worden op de oude telefoon. Indien U geen toegang heeft tot uw oude telefoon dan kunt U (op vertoon van ID/paspoort/rijbewijs) MFA laten resetten aan de balie van de ICT Servicedesk. Indien het een Teams gastaccount betreft, kan de teameigenaar de ICT Servicedesk vragen om het account in de UT-omgeving te verwijderen, en U een nieuwe uitnodiging sturen.
Instellen Multi-Factor Authenticatie
Ga naar een applicatie waarvoor Multi Factor Authentication is ingeschakeld. Log in met je UT e-mailadres en wachtwoord. De volgende melding verschijnt:
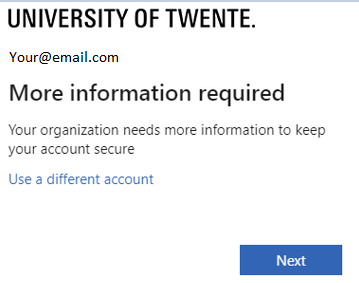
Klik op Volgende en download en installeerde Microsoft Authenticator app op je telefoon (Android, iOS).
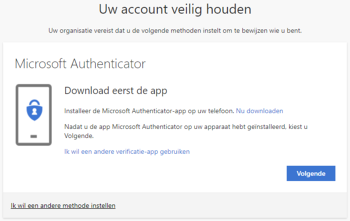
Open de Microsoft Authenticator app op je telefoon en klik Volgende op de pc.
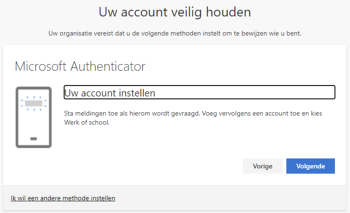
Sta meldingen toe, als hierom wordt gevraagd. Voeg vervolgens een account toe en kies: “een ander account (Google, Facebook, etc.)"
Scan met de telefoon de QR code welke op de pc wordt weergegeven en klik Volgende.
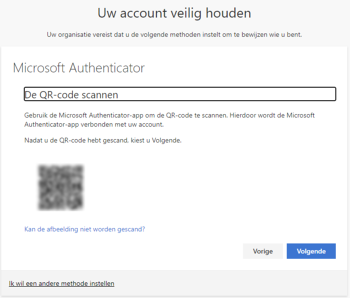
Nu volgt een testgoedkeuring, ontgrendel de telefoon via PIN code, vingerafdruk of gezicht en keur goed. Wanneer de test succesvol is verschijnt de volgende melding:
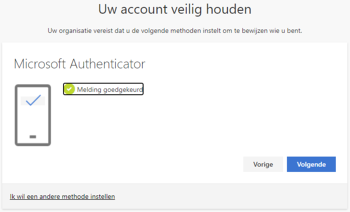
Klik Volgende, de Microsoft Authenticator app is ingesteld. Klik Gereed in het volgende scherm om door te gaan met inloggen.
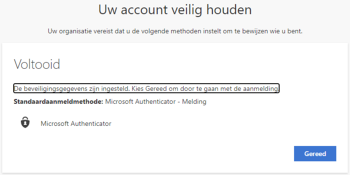
Er dient al een Multi-Factor Authenticatie methode (app) te zijn ingesteld. Je dient in het bezit te zijn van een Yubico Fido2 security.
Let op: Het toevoegen van een Yubico FIDO2-beveiligingssleutel op MacOS of Linux werkt alleen met de Google Chrome-browser.
Yubico fido2 security key toevoegen als authenticatie methode
- Plaats de Fido2 key juist in de usb poort met de sensor naar boven.
- Ga naar https://mysignins.microsoft.com/ en selecteer Add method. Selecteer Security key en kies Add. Er kan om goedkeuring worden gevraagd.
- Selecteer USB device en klik op Next om de security key in te stellen. Kies Next/OK in de volgende schermen totdat een PIN ingesteld of ingevoerd moet worden.
- Maak een nieuwe PIN code aan (en onthoud deze goed!) of geef een reeds ingestelde PIN code in. Leg je vinger op de security key (2x wanneer een nieuwe PIN code is aangemaakt) en geef vervolgens een naam op.
- Kies Done om het toevoegen van de security key te voltooien.
- Download en installeer de YubiKey Manager.
- Steek de YubiKey in een beschikbare USB-poort op de computer.
- Open de YubiKey-manager (administrator rechten zijn vereist).
- Navigeer naar Toepassingen > FIDO2.
- Klik op FIDO resetten en vervolgens op JA.
- Volg de aanwijzingen van YubiKey Manager om de YubiKey te verwijderen, opnieuw aan te sluiten en aan te raken.
Voeg YUBICO FIDO2 SECURITY KEY toe als enige methode
Let op: gebruik voor onderstaande geen InPrivate/incognito browservenster.
- Ga naar https://mfa-reset.utwente.nl and klik Continue. Er wordt een tijdelijke toegangscode verzonden naar uw privé e-mailadres dat bij de Universiteit Twente bekend is.
- Ga naar https://mysignins.microsoft.com/security-info en vul je UT e-mailadres in. Selecteer Use Temporary Access pass en voer de verzonden code in.

- Klik + Add sign-in method, en selecteer Security key in het uitklap menu.
- Klik Add and selecteer USB device. Sluit de FIDO2 security key aan en selecteer Next. Er verschijnt een nieuw venster om door te gaan met het instellen van de beveiligingssleutel.
- Selecteer Windows Hello or External Security Key in het pop up scherm. Klik OK in het volgende venster (dit venster kan twee keer verschijnen).
- Selecteer Security key en tweemaal OK.

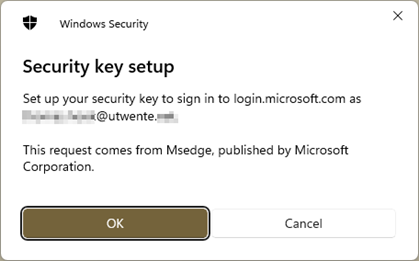
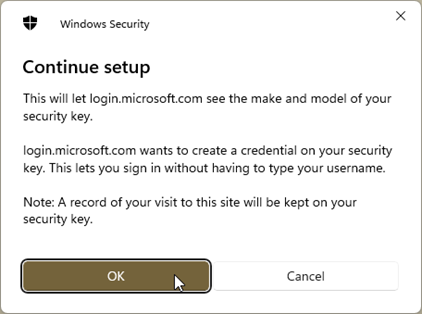
- Nu moet er een PIN code aangemaakt worden voor de FIDO2 security key. Bevestig deze door de security key aan te raken.

- Na het instellen van uw beveiligingssleutel keer je terug naar de Mysignins-website. Voer een naam in voor de security key en klik next. Klik Done om het instellen te voltooien.
- Om in te loggen op UT apps: sluit de security key aan, voer email adres en wachtwoord in, vul de PIN van de security key in en raak deze aan.
Authenticatie in twee stappen (algemeen ook wel bekend onder de naam Twee-traps verificatie/two-factor authentication) is een authenticatietechniek waarin je twee verschillende stappen moet uitvoeren om jezelf te authentiseren (bv inloggen met je inloggegevens en een code die je via je telefoon ontvangt). Hierdoor wordt het voor kwaadwillende moeilijker de volledige controle over een account te krijgen.
Waarom wil jij dan Authenticatie in twee stappen gebruiken? Om bepaalde Google diensten te gebruiken, zoals programma-specifieke wachtwoorden (wat dan weer nodig is om je studentenmail in je email client te krijgen), moet Authenticatie in twee stappen geactiveerd zijn op je Google account. Deze handleiding legt uit hoe je dit doet.
Stap 1: Select Account
- Open een browser en ga naar https://googleapps.utwente.nl/. Log hier in met je UT gebruikersnaam en wachtwoord.
- Klik in de rechter bovenhoek op de Google Account Knop (de meest rechter ronde knop).
- Klik op Mijn account om de instellingen van je studentenaccount te openen.
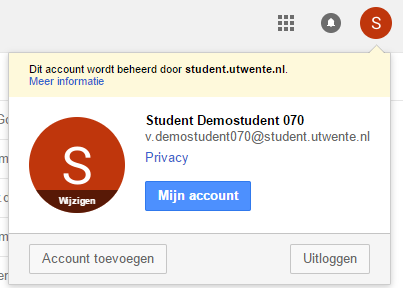
Stap 2: Mijn account
- Klik op Inloggen en beveiliging
Stap 3: Inloggen en beveiliging
- Scrol een stukje naar beneden en klik op Authenticatie in twee stappen.
Stap 4: Authenticatie in twee stappen
- Klik op AAN DE SLAG.
Stap 5: Telefoonnummer
- Vul je telefoonnummer in in het formulierveld. Zorg ervoor dat alleen jij toegang hebt tot dit telefoonnummer. Gebruik bijvoorbeeld het nummer van jouw mobiele telefoon voor Authenticatie in twee stappen.
- Selecteer hoe je de beveiligingscodes wilt ontvangen: Via SMS of via Telefoonoproep.
- Klik op VOLGENDE.
Stap 6: Ontvang beveiligings code
- Vul de beveiligingscode, die je via SMS of een telefoonoproep hebt ontvangen, in in het formulierveld. LET OP: Beveiligingscodes zijn privé. Deel ze daarom nooit met iemand anders, ook niet met UT personeel of Google personeel.
- Klik op VOLGENDE
Stap 7: Authenticatie in twee stappen
- Klik op INSCHAKELEN om Authenticatie in twee stappen in te schakelen.
Authenticatie in twee stappen is nu geactiveerd. Je kunt nu bijvoorbeeld programma specifieke wachtwoorden genereren: klik hier voor de handleiding.
FAQ
Medewerkers en studenten kunnen MFA nu resetten via https://mfa-reset.utwente.nl/ en hoeven hiervoor geen contact meer op te nemen met de Servicedesk ICT (behalve wanneer er geen privé e-mailadres is geregistreerd).
Gasten kunnen (op vertoon van ID/paspoort/rijbewijs) MFA laten resetten aan de balie van de ICT Servicedesk. Indien het een Teams gastaccount betreft, kan de teameigenaar de ICT Servicedesk vragen om het account in de UT-omgeving te verwijderen, en een nieuwe uitnodiging sturen.
This answers my question.Thank you for your feedbackDe UT heeft veel informatiesystemen die om extra beveiligingsmaatregelen vragen vanwege de vertrouwelijkheid van de gegevens. Helaas wordt op regelmatige basis geprobeerd in te breken op deze systemen. Om te voorkomen dat informatie in verkeerde handen valt heeft de UT gekozen voor extra beveiliging van informatiesystemen. DE UT wil de informatiesystemen extra beveiligen door authenticatie in twee stappen: Multi factor Authenticatie; MFA.
Programma's kunnen gegevens bevatten waar anderen geen toegang toe mogen hebben. Denk bijvoorbeeld aan onderzoeksdata, toetsresultaten of bankrekeningnummers. Een wachtwoord kan vrij makkelijk achterhaald worden door anderen. Bijvoorbeeld wanneer je:
- overal hetzelfde wachtwoord gebruikt;
- schadelijke software downloadt van internet;
- per ongeluk verkeerde links activeert in een phishing-mail;
- je wachtwoord een keer hebt uitgeleend aan een ander.
Dankzij extra authenticatie kan de universiteit ongewenste personen online buitensluiten. Zelfs wanneer ze je wachtwoord hebben. Je extra authenticatie is dus ook strikt persoonlijk.
This answers my question.Thank you for your feedbackDe persoon die jouw wachtwoord achterhaalt, kan je online buitensluiten van jouw account en:
- jouw e-mails, contactpersonen, onderwijs- of onderzoeksdata bekijken of zelfs verwijderen;
- zich als jou voordoen en ongewenste of schadelijke e-mails verzenden naar jouw contactpersonen;
- jouw account gebruiken om de wachtwoorden voor jouw andere accounts opnieuw in te stellen;
- heeft toegang tot alle informatie waar jij toegang hebt, zoals bijvoorbeeld studentgegevens.
This answers my question.Thank you for your feedbackHiervoor hebben we de volgende tip:
- Gebruik Microsoft Edge als browser, klik op je profielpictogram rechts van de adresbalk en klik op "Aanmelden". Meld je vervolgens aan met je werk- of schoolaccount.
This answers my question.Thank you for your feedback- Ga naar de instellingen MyHr (myhr.utwente.nl)
- Klik op 'my file'
- 'My personal details'
- Ga vervolgens naar 'change personal data' en voeg hier bij Private contact data je persoonlijke e-mailadres toe.
This answers my question.Thank you for your feedback
Mobiele telefoon
Heb je geen mobile telefoon van de UT en wil je voor de MFA geen privé smartphone gebruiken? Dan kun je via de LISA selfservice portal een low budget mobile aanschaffen op kosten van de faculteit/dienst. Voor bestellen low budget telefoon is wel een OFI-nummer van je organisatie nodig.
This answers my question.Thank you for your feedbackVoor bij de installatie/activatie van de app en number matching heb je internet (WiFi/4g/5g) nodig. Eenmaal ingesteld kan ook gebruik gemaakt worden van een eenmalige wachtwoordcode in de app.
This answers my question.Thank you for your feedbackTips om de QR-code goed te scannen:
- Zoom level PC-browser staat op minimaal 100%
- Bij scannen: houd het toestel niet te dicht op het scherm! Zorg ervoor dat de QR-code ca. 25% van het beeld bevat.
- Houd je smartphone goed stil tijdens het scannen. Het kan even duren voordat hij gescand wordt. Je camera moet namelijk scherpstellen op de QR-code.
- Zorg ervoor dat alleen de QR-code in beeld is tijdens het scannen.
- Houd geen objecten zoals je vinger voor de camera tijdens het scannen.
- Verhoog de helderheid van je computerscherm. Dit verhoogt het contrast van de QR-code waardoor je camera het makkelijker kan scannen.
This answers my question.Thank you for your feedback- Smartphone ophalen.
- Wanneer de organisatie een leen-smartphone heeft kan deze tijdelijk gebruikt worden. Ga naar https://mfa-reset.utwente.nl/ om MFA te resetten; hierna kan MFA opnieuw ingesteld worden.
This answers my question.Thank you for your feedbackMFA moet opnieuw gevalideerd worden:
- Wanneer je wisselt van werkplek/browser
- Wanneer je wachtwoord is gewijzigd
- Wanneer je werkplek/browser 90 dagen niet meer gebruikt is.
* Om het aantal goedkeuringen in een browser te verminderen, kun je de Edge browser gebruiken en inloggen met je UT-account.
This answers my question.Thank you for your feedbackJa, in de instellingen van de Microsoft Authenticator app kan dit uitgeschakeld worden.
This answers my question.Thank you for your feedbackSoms komt het voor dat er geen meldign verschijnt. Je kan in dit geval met de eenmalige wachtwoordcode in de app inloggen (tik op je UT mailadres voor de code).
This answers my question.Thank you for your feedback
Authenticatie, verificatie, etc.
Nee, dit is niet mogelijk. MFA is persoonsgebonden en kan niet worden overgedragen.
This answers my question.Thank you for your feedbackMicrosoft heeft ontdekt dat criminelen zogenaamde MFA-vermoeidheidsaanvallen gebruiken om MFA te omzeilen. Wanneer criminelen de inloggegevens van een gebruiker hebben, krijgen ze meestal geen toegang tot het account vanwege MFA. Bij een MFA-vermoeidheidsaanval zal de crimineel in zeer korte tijd veelvuldig proberen in te loggen.
De crimineel verwacht dat de gebruiker moe wordt van het aantal verzoeken van de Authenticatie-app. De gebruiker zou kunnen denken dat het een verzoek is dat is gegenereerd door Outlook of Teams. Op een gegeven moment zal de gebruiker het verzoek bevestigen en de crimineel, zonder het te weten, toegang geven tot zijn account.
De Microsoft Authenticator (rechts weergegeven op onderstaand plaatje) toont informatie over de toepassing en vraagt je om een tweecijferig nummer in te voeren. Dit nummer wordt weergegeven bij het inloggen (zoals links weergegeven). Nadat je het nummer hebt gekopieerd, gaat het inlogproces verder.
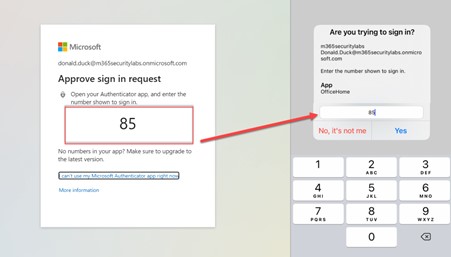 This answers my question.Thank you for your feedback
This answers my question.Thank you for your feedback
Contact
All UT students and employees with questions, problems, requests for information or reports regarding ICT are welcome at the Service Desk ICT on the ground floor of the Citadel building (entrance at O&O square).

Visit us: 8.30 - 17.00 on weekdays (location)
Call us: 8.00 - 17.00 on weekdays
Post address: University of Twente, T.a.v. Service Desk ICT, Postbus 217, 7500 AE Enschede
