University of Twente has a YuJa license for storing and sharing videos.
With YuJa, we can use several useful tools, such as recording and editing functions, live streaming of courses and events, and video editing, all on 1 platform.
If you want to know the new YuJa direct link of a video, published on Vimeo in the past, you can use the lookup tool.
Need to know
All past videos published in Vimeo under the UT account and ITC account have been transferred to YuJa.
When logging into YuJa, you will see several folders, such as ‘My Media’. Under this folder, there may be subfolders with your email address, a specific name and/or a number that matches the showcase number in Vimeo. There you will find videos that you own (as far as we could find out).
ITC Videos
The videos managed by ITC have now also been uploaded to YuJa. Videos that were uploaded under the ITC Vimeo account will be playable until March 2024. New videos for ITC needs to be uploaded in YuJa.When you want to know the new direct link of a video in YuJa you can use the lookup tool.
Copy the old Vimeo link into the tool and you will get the new YuJa direct link of that specific video.
In YuJa there are several folders are available, divided into Personal folders and Shared collections.
Personal
- My Media: When you upload videos, they end up in ‘My Media’ or a subfolder thereof.
- My Playlists: You can create your own playlist of videos. Click here for more information.
- Course Channels: When videos are uploaded in Canvas to a particular course, a Course channel is created here. All videos uploaded to that particular Canvas course will become visible here.
- Shared media: In this section videos that you shared with others or videos that were shared with you are visible here.
- Favorites: Videos that you have checked as favorites are visible here. To mark a video as a favorite, select it and click on the star symbol in the upper left corner.
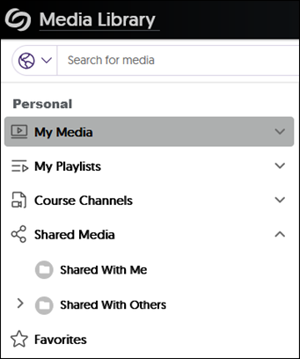
Shared Collections
Videos can be published under Shared Collections, and will be visible to multiple employees. For example, consider videos for defences, promotional videos, etc. Separate folders can be created by the YuJa administrator under the various main folders.
- University of Twente videos
Library: Videos published here become visible to everyone, without the need to log in. Subfolders can be created on request so that certain videos can be grouped together.
Featured Videos: Videos can be additionally highlighted by publishing them here. These are visible to anyone who opens the video platform. - Shared folders
Featured Videos: Videos can be additionally highlighted by publishing them here. Videos are visible to anyone who can log in to the YuJa portal.
Library: Videos published here are visible to anyone who can log into the YuJa portal (employees and students of University of Twente).
Shared – All Instructors: Videos published here are visible to all employees with the Instructor role (actually any employee who can log in via SSO).
Shared – All Students: Videos published here are visible to all students with the Student role.
Other folders: Shared folders can also contain folders for certain faculties or groups, like TNW, ITC, LISA etc.
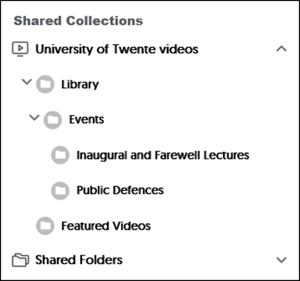
Canvas and yuja
An integration has been established between Canvas and YuJa. You can easily upload videos to YuJa in your Canvas course, and you can select existing videos from YuJa to embed them in your course.
If you embed a video on a Canvas page, a thumbnail of the video will be shown on the page and students can play the video on the page. To embed a video, you have to use the YuJa Media chooser. With the Media chooser, you can either select a video from your YuJa My media folder or upload a video that’s not yet located in YuJa. When uploading a new video, the video will be added to your My media folder.
Note: when you have uploaded a video with the Media chooser you don’t have to wait until the video is processed when you want to publish or save the Canvas page.
When you don’t want to embed a video, you can create a link to the video. This can be done in two different ways:
- Create a link on a Canvas page
Before you can create a link, the video needs to be present in YuJa. If that’s not the case yet, you need to upload the video to your My media folder on https://utwente.yuja.com.- To create a link you need the direct link of that video. You can get it by selecting the video in YuJa and choosing ‘More’. Then click on ‘Links’ in the menu and copy the direct link.
- In Canvas, create or edit the Canvas item where you want to add the link and click on the Links button in the editor. Select External link.
- Paste the copied direct link in the Link field.
- Add a descriptive text in the Text field.
- Click Done.
- Save or publish the Canvas item.
- Creating a link as a module item.
If you create a link as a module item, the video is directly accessible from the Modules page. It is advised to only use this if you don’t have many videos in the Canvas course, or if you want to emphasize a particular important video.
See these instructions for creating a link to a video as a module item. Note: you can create a link to a video from your YuJa My media folder or you can upload a video that’s not yet located in YuJa.
- Create a link on a Canvas page
If you want to have easy access to YuJa from your Canvas course, you can add YuJa to the course menu (see instructions on how to change the Canvas course menu). When you click on YuJa in the course menu, YuJa will open within Canvas.
Note: Students do not see YuJa in the course menu.
The course channel gives you an overview of the videos that are added in your Canvas course with the YuJa Media chooser. It is automatically created for the Canvas course as soon as a video is uploaded in that Canvas course, or when an existing video from YuJa is added to the Canvas course. It is important to know that the videos are not stored in the course channel, they are published from your My media folder to the course channel. One video can be published to multiple course channels.
You can find the course channel in YuJa under Personal > Course channels.
By default, only users with the teacher role in Canvas have instructor permissions in the course channel. However, a teacher only has full permissons for the videos from their personal My media library, not for videos from other teachers.
Users with other roles (TA’s, students) have student permission in the course channel.
Note: students can also access YuJa outside of Canvas and can see the videos in the course channel of their Canvas courses. If you have added video’s in Canvas that should not be visible to students yet, you need to unpublish these videos in the YuJa course channel!
You need to create an assignment with the submission type Online – Text entry. Students can then use the Yuja Media chooser to upload their video. The video is stored in their personal YuJa media folder; by default they can’t change the video after it has been submitted to Canvas. You can view the video in Speedgrader.
See these instructions to create the assignment.
Instructions for a student can be found here.
A video quiz is a video with integrated quiz questions. You can link to the quiz in a Canvas assignment and the student’s score is automatically transferred to the Canvas gradebook.
- First, upload the video to your My media folder on https://utwente.yuja.com
- Create the video quiz using these instructions. You don’t need to post the video quiz to the course channel, this will be done automatically when you create the assignment in Canvas.
- In Canvas you need to create an assignment with the submission type External tool. Follow these instructions for the necessary steps to take. Do not forget to select the library ‘Quizzes’ in the Media chooser, otherwise the normal video will be added instead of the video quiz.
When you import content from Canvas course A into course B, the videos remain accessible for students in course B. However, the videos will not be published automatically to the YuJa course channel of course B. So you need to publish these manually to the course channel of course B if you want to use the course channel as an overview of the videos that are used in the current course.
If you have imported a video quiz, you do need to take these steps to post the video quiz to course B.
Manuals
Uploading videos can be done in 2 different ways.
- Upload via the YuJa application itself. For further information about uploading videos, check the YuJa support site.
- Upload from Canvas. For further information about upload from Canvas, check the YuJa support site.
Videos uploaded in YuJa can be published, making them visible to a (larger) group of staff and/or students. For further information about publishing videos, check the YuJa support site.
- Sharing a single video
You can share your own videos with one or more users. You can specify whether the other user may only view the video or also edit it. The user you share the video with will receive an email (with YuJa Enterprise Video Platform as the sender) about this. For further information about sharing videos, check the YuJa support site. - Sharing a group of videos with internal users
When several users need access to the same videos, the videos can be grouped into a folder and that folder can then be shared.
Create a folder under My Media or one of your subfolders. Click on the created folder and then “More actions”. Select “Share folder” in the menu. Type a part of the name of the user you want to share the videos with. Choose the kind of access (Full Access, Edit Access, Edit Caption Access, Read Only) and click on Share and Save. For further information about sharing a folder, check the YuJa support site. - Sharing a group of videos with external users
It is also possible to share a folder with external users. They can only view videos. External users cannot edit videos or change settings of a video.
Hover over the folder to be shared. Click on “More” and then navigate to the “Links” tab. Copy the Direct Link and share it with the external user.
For further information about sharing videos with an external user check the YuJa support site.
- Sharing a single video
You can edit your own videos via the ‘edit’ button. For example, you can split a video, add photos and/or pieces of video at the beginning or end, hide parts of the video, etc.
For further information about editing videos, check the YuJa support site.Security settings can be set per video. By default videos are set to ‘public’.
Common security settings:- Private: the video cannot be embedded in an external application and playback via the direct link is not possible. A video should never be set to ‘Private’ if you want to embed it in an external application such as Canvas.
- Public: The video is visible to everyone who has the direct link of that video or when the video is published to a general folder in YuJa. The video can be embedded in external applications.
- Public with platform authentication: The video is only visible to employees who have the direct link of that video and have access to the YuJa portal by Single-Sign-On.
- Public with Simple password: The video is only visible to employees who have the direct link of that video and the password. The video can be embedded in external applications and be viewed after entering the password.
If you want to adjust the security settings of a video, select the respective video and choose ‘More’. Then click ‘Links’ and ‘Security Settings’ and adjust them taking into account the above settings.
For further information about security settings, check the YuJa support site.
Multiple thumbnails are created of each video that is uploaded. You can customize thumbnails so that the first thumbnail shown immediately makes it clear what the video is about. Select the video, choose ‘More’, and click ‘Thumbnails’. You can designate one of the thumbnails to be displayed first. You can also upload your own thumbnail. For futher instructions about customizing the thumbnail, check the YuJa support site.
When you want to add a link to the video in another application like Canvas, or you want to email the video link, you need the direct link of that video. You can get it by selecting the video and choosing ‘More’. Then click on ‘Links’ in the menu and copy the direct link.
For further information about getting the direct link, check the YuJa support site.
YuJa offers the option to create videos. Start in YuJa ‘Create recording’ at the top of the bar. For a first time, you can you download the application (for Windows systems only) and install it. For more information on creating videos check the YuJa support site.
Apple device
Users with an Apple device can find information on creating a video at the YuJa support site.
Lectures can be recorded by using the YuJa Capture Software. In all lecture halls this software has already been installed on the lecture hall pc. For further information on how to record a video, check the YuJa support site. There is a brief instruction in every lecture hall.
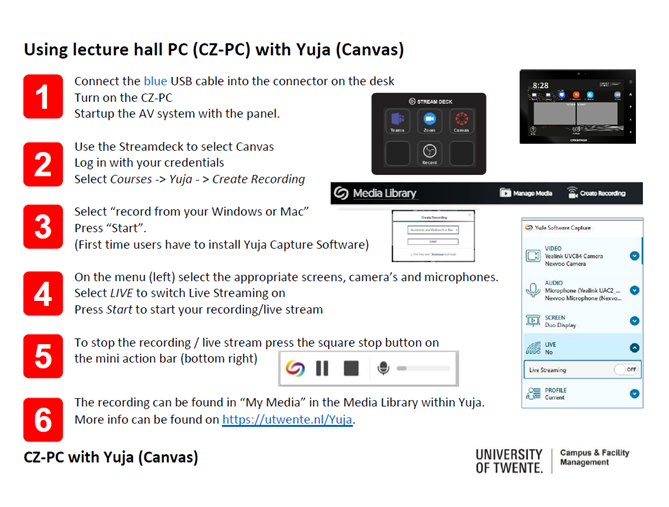
The YuJa mobile app is available for Android and iOS devices, tablets and smartphones. The app enables only access to Media Channels. My Media is not available in the mobile app.
For more information on using the mobile app check the YuJa support site.
Faq
There are two ways in which you can open YuJa. The first possibility is through Canvas (when YuJa is added to the course menu). If you click on YuJa in the course menu, YuJa will open within Canvas. This is only possible for teachers in the course.
Note: Guest teachers (who have a guest account starting with x) should only access YuJa from Canvas, otherwise two separate accounts will be created for them in YuJa.
In addition, you can start YuJa separately via the link: https://utwente.yuja.com. You can log in via SSO (Login Using: University of Twente - Single-Sign-On).
This answers my question.Thank you for your feedbackThere are basically 2 types of roles in YuJa: Student and Instructor. These roles cannot be modified. Students will automatically get the role Student. All other contributors are given the Instructor role.
Students can upload videos in their own My Media folder. They can share videos with other students as long as they have access to the same YuJa Course channel. They can also publish videos in a Course channel if they are member of that channel and if the channel is open to upload videos by students.Instructors and other staff can post videos, publish them to Course channels they own or are members of, share them with others, and edit their own videos.
This answers my question.Thank you for your feedbackSharing videos means that they can be made visible to individual employees who already have an account in YuJa. For each video it is specified which permissions the other user gets, for example ‘Read Only’ or ‘Full Access’.
The shared video will be visible to that particular employee under ‘Shared With Me’.
For the person sharing the video, it also becomes visible in the ‘Shared With Others’ folder.
The video itself remains under ‘My Media’ or a subfolder of ‘My Media’.
For further instructions about sharing videos, check the YuJa support site.
This answers my question.Thank you for your feedbackIn order to publish a video, it must first be uploaded into YuJa. The video will end up in your personal ‘My Media’ folder after the upload. After this you can hover over the video and choose ‘Publish’.
Then choose a Shared folder or a Course Channel and click Select. You can also specify a start and end date for a period in which the video can be visible.
For further information about publishing videos, check the YuJa support site.
This answers my question.Thank you for your feedbackWhen you want to order the videos in a playlist you have to login into YuJa. Open the folder in which the videos are shown. That can be a Course Channel or a folder in your own My Media.
Click on ‘Sort’ in the upper right corner and set this to ‘Custom’. Then you can change the order of the videos by right-clicking on them and dragging them to another place.This answers my question.Thank you for your feedbackTo delete a video hover over the video and click “Delete”. Type “Confirm” in the textbox and click “Yes”. The video will be moved to the Recycle Bin. 90 days after the deletion date the videos will be erased permanently. For more information on how to delete a video check the YuJa support site.
This answers my question.Thank you for your feedbackVideos that were deleted will stay in the Recycle Bin for 90 days after the deletion date. After 90 days the video will be deleted permanently and cannot be restored anymore.
For information on how to restore a video check the YuJa support site.This answers my question.Thank you for your feedbackThere are two ways to have captions added to a video. The first way is to create captions during upload of a video. Here you can find more information on how to activate this. The second way is to choose Auto Caption in the settings of a video that has already been uploaded. Information on how to do this can be found here.
Editing captions can be done in the video editor. Information about this can be found here.
This answers my question.Thank you for your feedbackWhen a video is uploaded to the YuJa video platform, the default security setting is set to “Public”, with “Password or Authentication Restriction (SSO)”. When a YuJa video is embedded on a web page and should be playable without authentication, change the security settings to “Public” only, without additional restrictions. Here you can find more information on how to do this.
This answers my question.Thank you for your feedbackIf you want to make a video posted in YuJa interactive in H5P, for example, you will need the Permalink of that particular video. You can find this by hovering over the video and choosing 'More'. Select ‘Links’ and click on the ‘Permalink’ button. Copy the link that is displayed.
Now go to H5P via Canvas editor and paste the link into an interaction via ‘Add a video’.Further instructions on creating interactive videos via H5P can be found at How to Use H5P Interactive Video – YuJa Help Center.
This answers my question.Thank you for your feedbackNo. Posted videos will end up in your own personal page. You can then publish the video to a specific folder or share it with a colleague or student (as long as his/her account already exists in YuJa). For further information on how to publish and share videos see under manuals "Publishing videos" and "Sharing videos"
This answers my question.Thank you for your feedbackInitially, search by a keyword using the Search button at the top left of the YuJa application. Should too many videos come up, refine the search criteria by adding an additional word, for example.
Note: that not all videos posted in YuJa are visible to everyone and therefore not findable via Search.
This answers my question.Thank you for your feedbackAll videos transfered from Vimeo to YuJa have been given metadata, that means data taken from Vimeo. Below are explanations of the metadata included:
 This answers my question.Thank you for your feedback
This answers my question.Thank you for your feedbackVimeo is no longer available. All the videos that were published on Vimeo are now published on YuJa.
If you have a old Vimeo link and you want to find the video in YuJa, you can use the lookup tool as mentioned at the top op this page.This answers my question.Thank you for your feedback
All UT students and employees with questions, problems, requests for information or reports regarding ICT are welcome at the Service Desk ICT on the ground floor of the Citadel building (entrance at O&O square).

Visit us: 8.30 - 17.00 on weekdays (location)
Call us: 8.00 - 17.00 on weekdays
Post address: University of Twente, T.a.v. Service Desk ICT, Postbus 217, 7500 AE Enschede
