TIPS AFTER CHANGING PASSWORD FOR MAC
MacOS UT workstation
When making changes to the system, for example installing or removing software, you are asks for administrator credentials. The username is filled in automatically and enter the password of your UT account. The following, or a similar, window will appear (the text and buttons may differ):
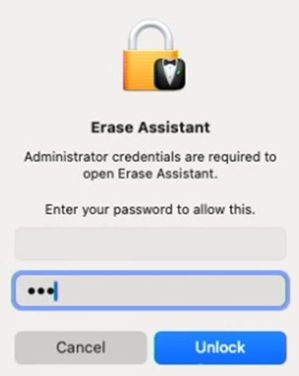
Unmanaged Mac
When removing software or profiles, or when reinstalling the system, you will be asked to enter the password you chose yourself when you’ve installed the Mac. The following window will appear (the text “Configuration Profile Tool can differ):

KEYCHAIN
After a password change you have to change or delete the UT related entries in the keychain. To open the keychain, click on the magnifying glass and type “Keychain”.
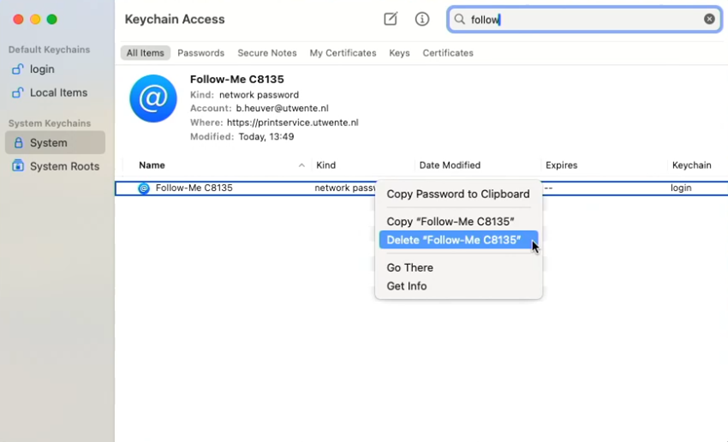
In the keychain, passwords are stored for:
- eduVPN
- Group and Home folder
- Eduroam
- Follow-me (printing)
REINSTALL EDUROAM
Check at system preferences for an item Profiles. Delete the eduroam profiles and also all eduroam related entries in the Keychain.
Next, click the network icon () and select eduroam. After a few seconds you will be asked to enter your credentials. Type your username (UT-account) email address for employees and password and click OK.
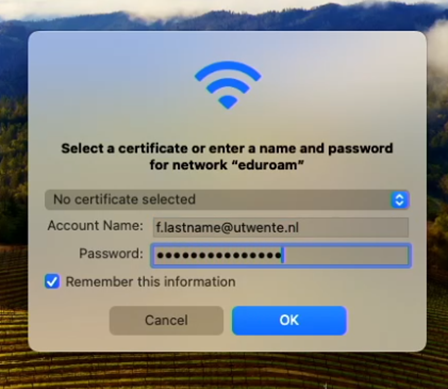
REINSTALL PRINTER:
See the Manuals for printing section on utwente.nl/printing for details instructions on how to reinstall the printer after changing your password.
NETWORK (home folder and Group folder)
VPN TUNNELBLICK
When connecting again you will be asked to enter your credentials ((UT) e-mail address and password).