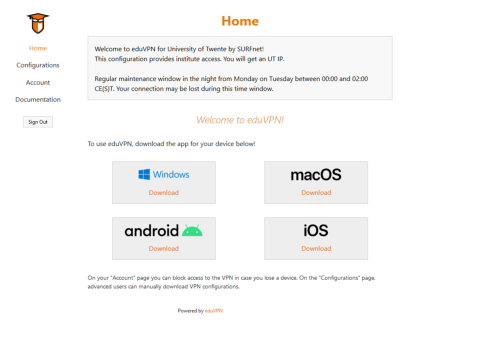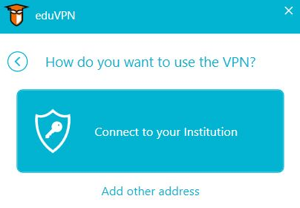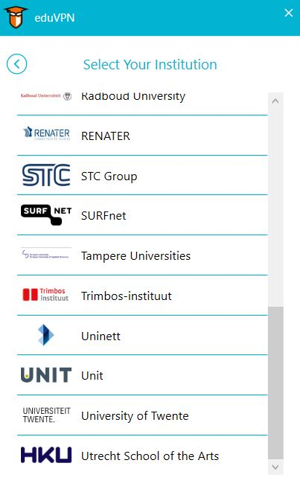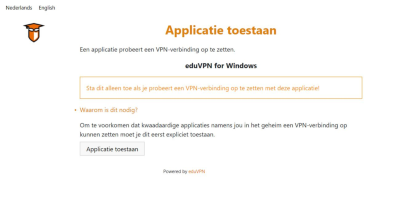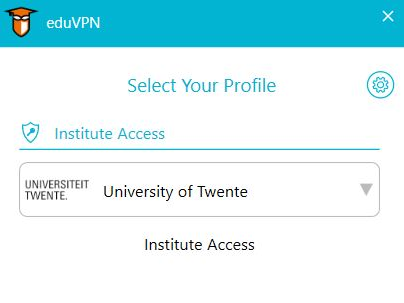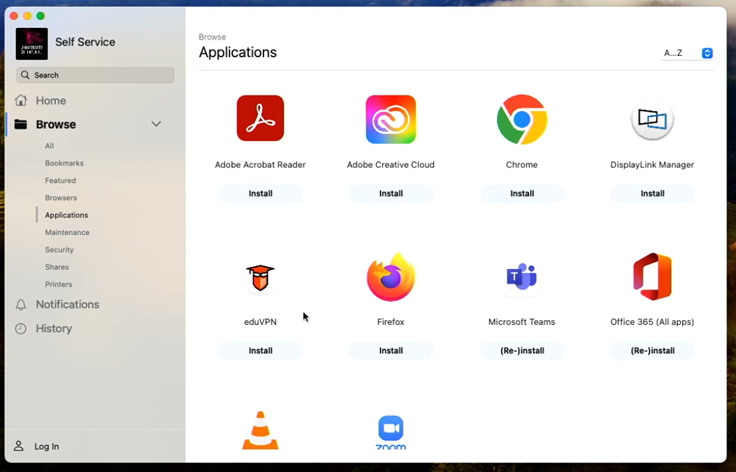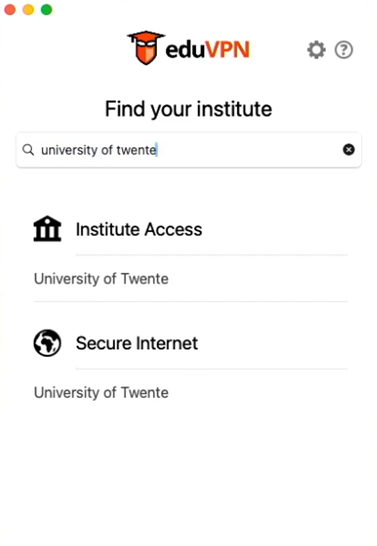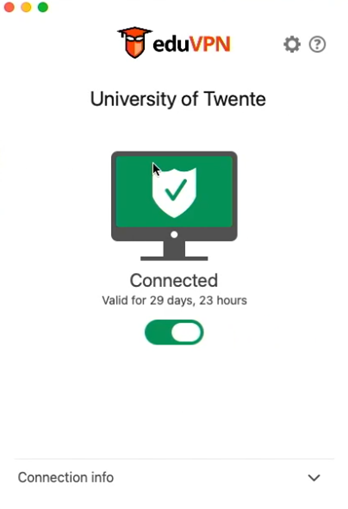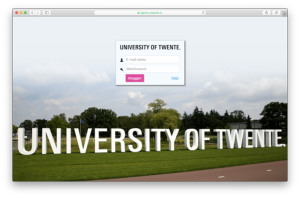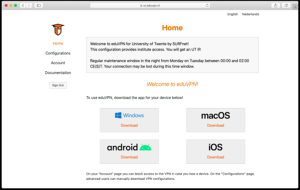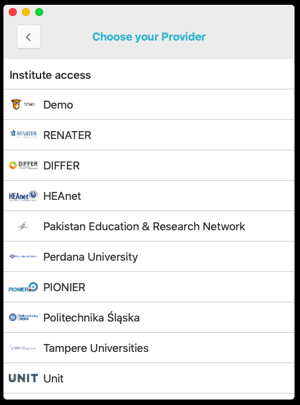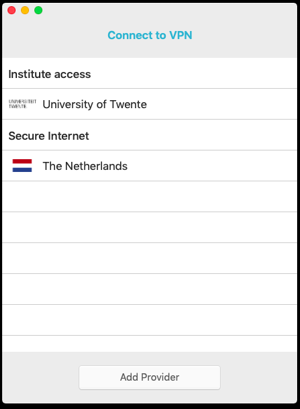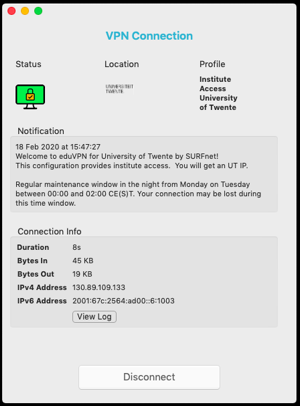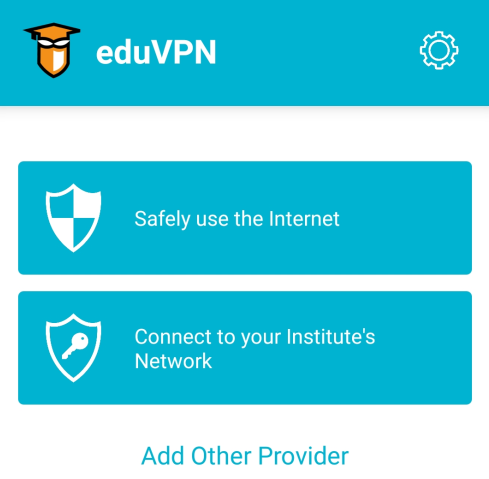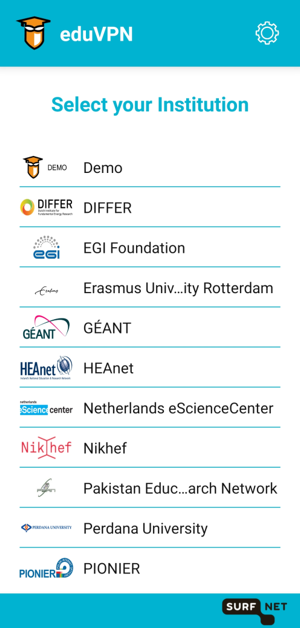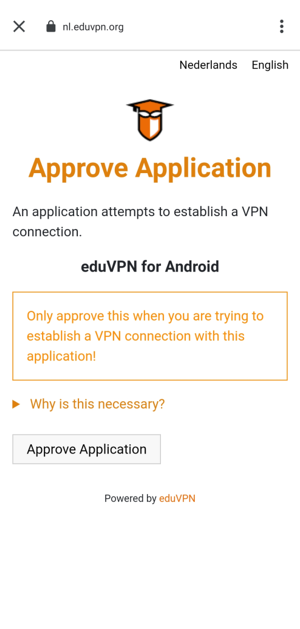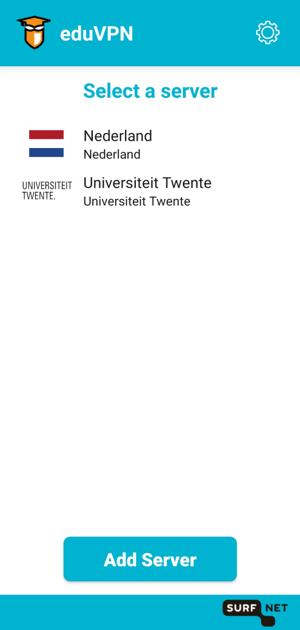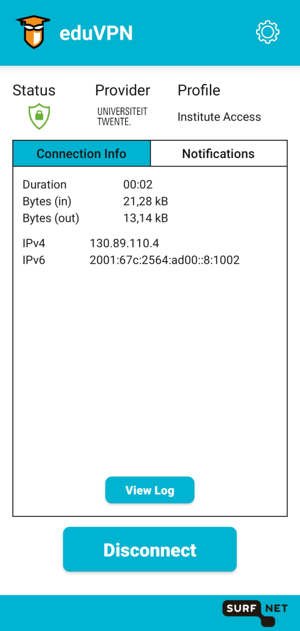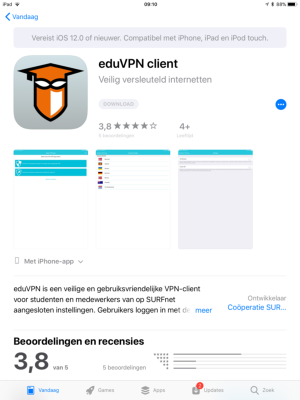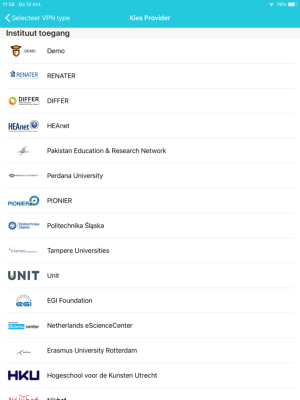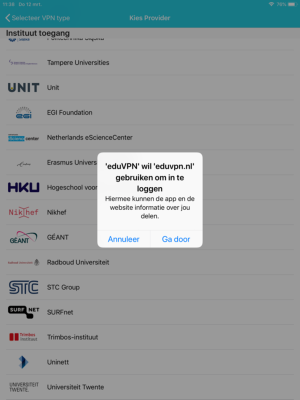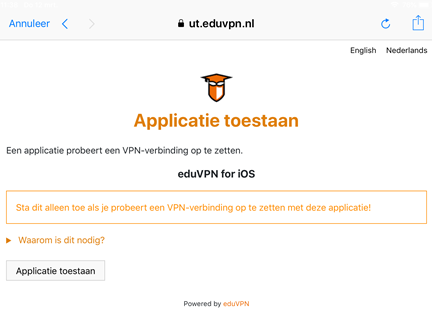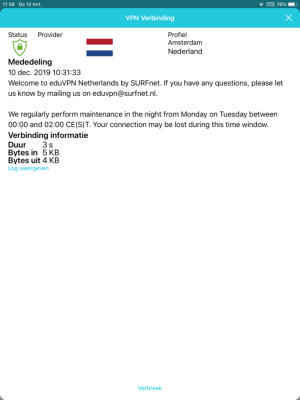Virtual Private Networking (VPN) wordt gebruikt voor het opzetten van een virtuele netwerkverbinding over een andere fysieke netwerkverbinding. In dit geval gaat het om het instellen van een VPN verbinding naar de Universiteit Twente, zodat je een IP-adres beginnend met 130.89 verkrijgt, ook als jouw Internet Service Provider een andere is dan de Universiteit Twente. Met deze VPN configuratie krijg je zowel een IPv4 als een IPv6 adres van de Universiteit Twente. Alle verkeer van je device zal bij deze VPN verbinding via het netwerk van de Universiteit Twente gaan.
In het tweede geval gaat het om het instellen van een secure internet VPN verbinding. Met deze VPN configuratie krijg je zowel een IPv4 als een IPv6 adres van SURFnet. Alle verkeer van je device zal bij deze VPN verbinding via het netwerk van de SURFnet gaan.
Handleidingen
VOOR JE BEGINT
- Bij het doorlopen van de handleiding zul je regelmatig handelingen moeten uitvoeren. Hierbij wordt een vaste schrijfwijze gehanteerd: referenties naar tekst en knoppen op schermen zijn cursief gedrukt, gegevens die je zelf moet invullen zijn vet gedrukt