TimeEdit is the new planning and timetabling system of the University of Twente from the academic year 2024/2025 onwards.
How to use TimeEdit? (videos)
For students and utwente x-number users
Timetables

Reserve a project troom

For Staff
Timetables
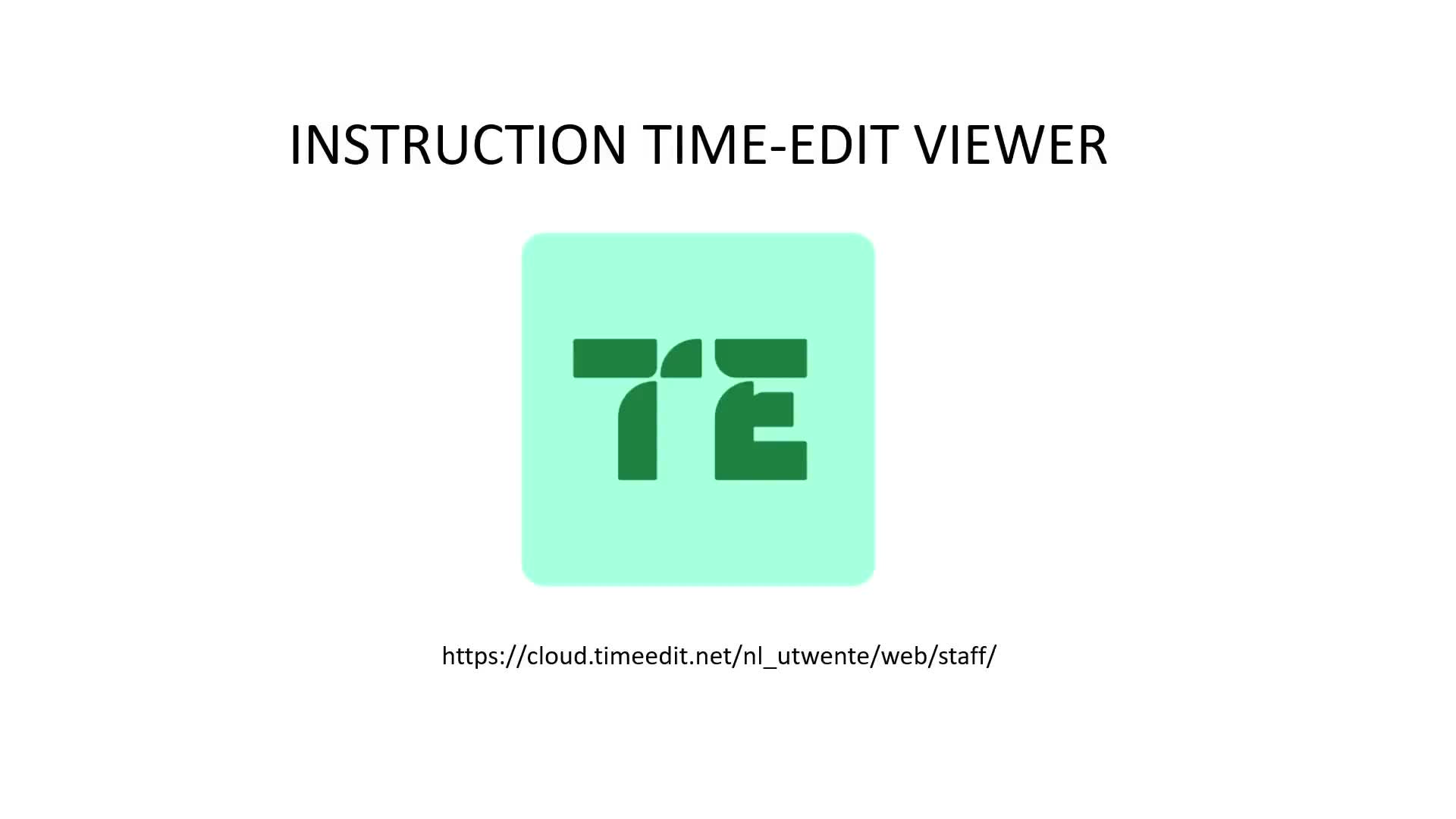
Reserve a project room
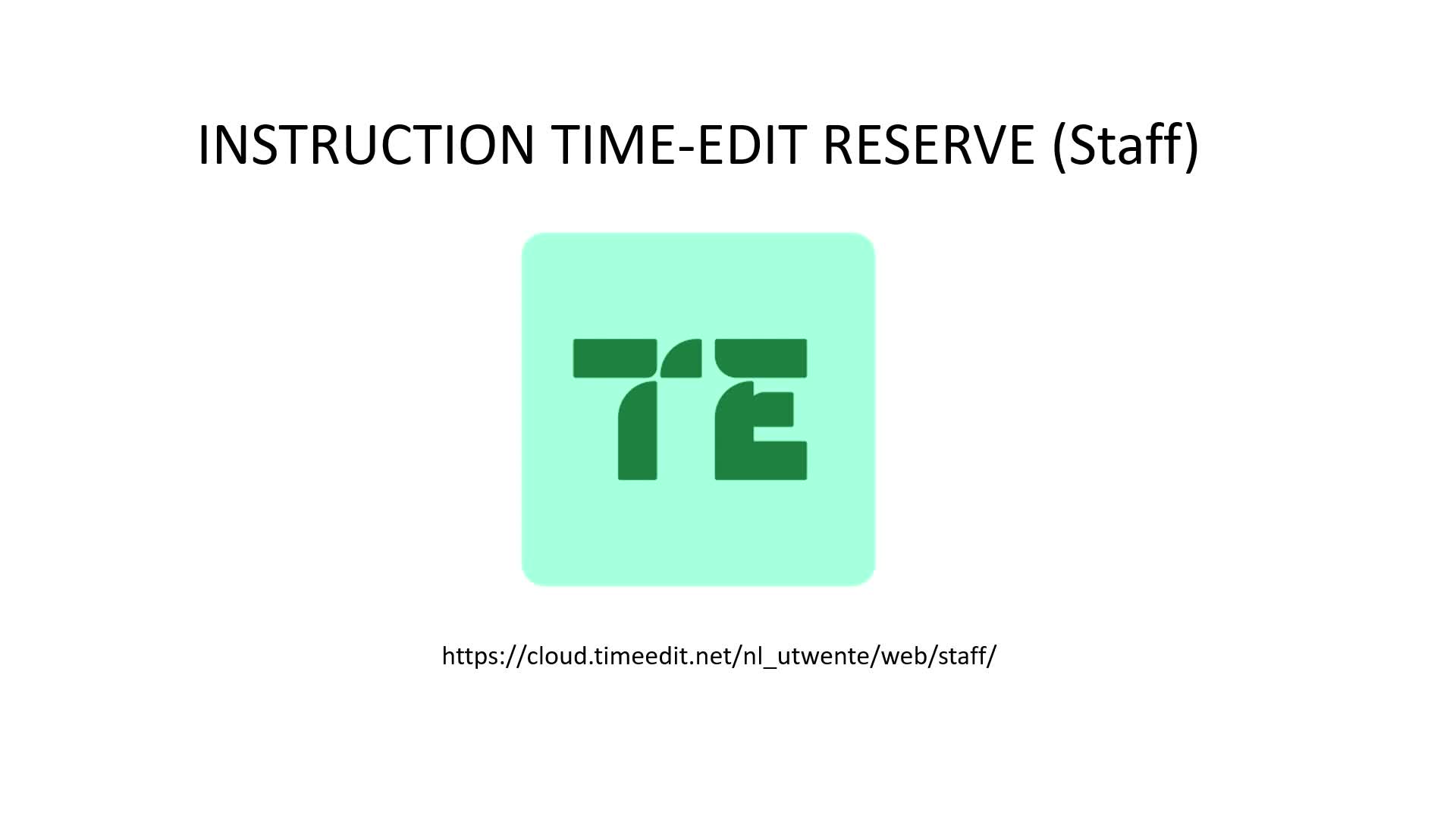
Manuals
FAQ
- Can I synchronise timetables with a calendar in TimeEdit?
Yes you can subscribe to your educational timetable in The Time-Edit Viewer
The schedule can be synchronised in a calendar application of your choice and will be added as an additional calendar.
Others cannot view this activities when they have access to your calendar.
1. Select in the TimeEdit Viewer a timetable and a timeperiod (Block, Year).
2. Click 'Subscribe' and choose 'Relative 4 weeks' (it will show your schedule for four weeks ahead) or the timeperiod you selected before.

3. Copy the link by clicking 'Copy' or click 'Subscription iCal' (in that case go to point 5 below)
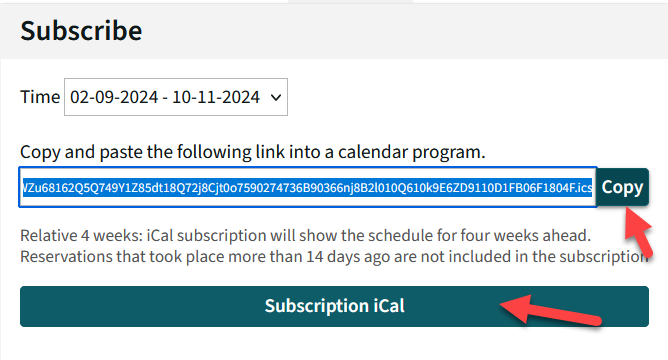
4. Go to your email-application and add a Calendar from internet (when you chose to copy the link)
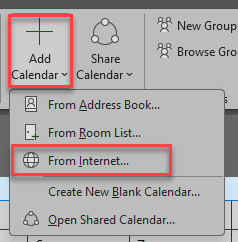
Paste the copied link and click OK (proceed to 6)
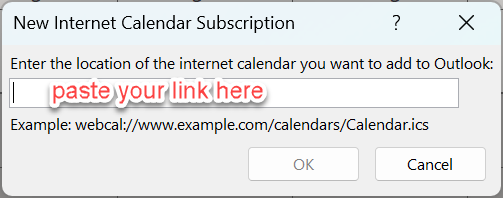
5. When you chose 'Subscription iCal': Select the app you want to use (for instance Outlook).
- Click 'Choose application'
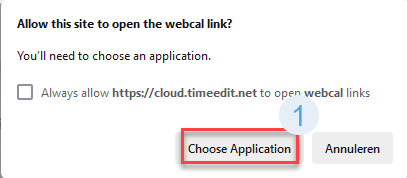
- Doubleclick 'Pick an app'
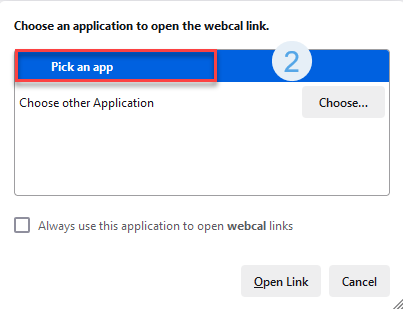
- Choose the Calendar App you wish to synchronise with.
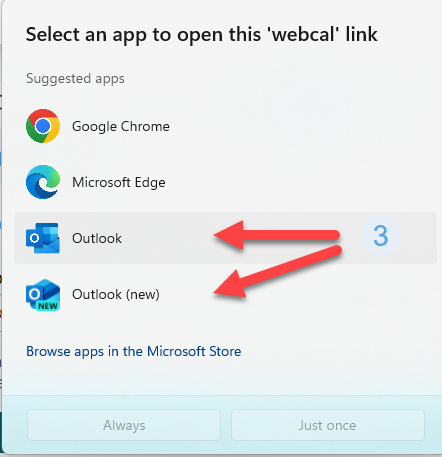
6. Click yes
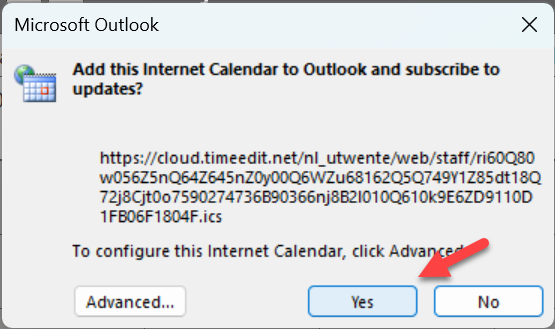
7. The calendar will be visible as an extra calendar that will be synchronised, so when changes are made to the schedule this changes will be visible in this added calendar.
This answers my question.Thank you for your feedback - Can I integrate my timetable into my personal calendar?
Downloading and Uploading Your Timetable:
- You can download your educational timetable from The TimeEdit Viewer. For detailed instructions see FAQ 'How can I integrate my timetable into my personal calendar'.
- After downloading, you can upload this file to your calendar.
- Note: The timetable will be integrated in your calendar, but it won’t be synchronised automatically.
Synchronisation Limitations for 2024-2025:
For the academic year 2024-2025, it’s not possible to fully integrate and synchronise your educational timetable with your personal Outlook calendar.
Future Synchronisation (2025-2026):
Starting from the 2025-2026 academic year, we hope to realise a full integration and synchronisation of your educational timetable with your Outlook calendar. TimeEdit is developing this in the summer of 2025 and UT is in the pilotgroup.
This answers my question.Thank you for your feedback - How can I integrate my timetable into my personal calendar?
Note: this downloaded Calendar will not be synchronised!
Using the following steps, you can integrate an educational timetable or personal schedule from the TimeEdit Viewer into your personal Calendar.
Go to 'Download' and click iCal, an .ics file will be downloaded.

Click on the downloaded iCal file
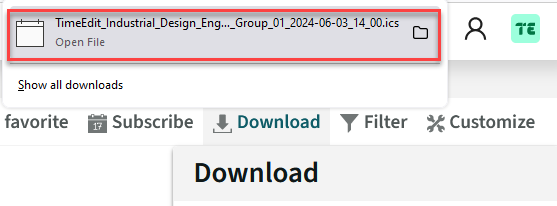
Select an app to open this .ics file
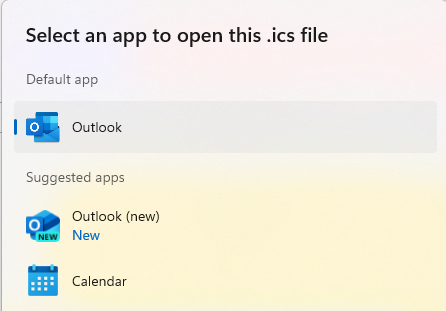
You may receive a security warning, click 'yes' to continue.
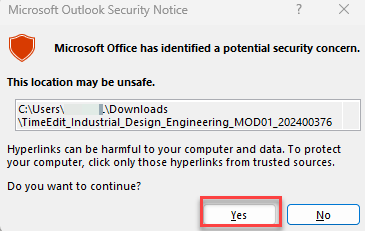
Choose Import to integrate this schedule's activities into your Calendar.
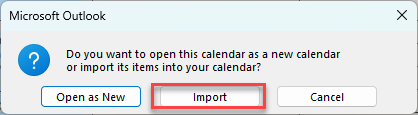 This answers my question.Thank you for your feedback
This answers my question.Thank you for your feedback - I have integrated a timetable into Outlook. How can I remove these activities?
Removing Integrated Activities from an iCal File in Outlook
- Manual Deletion: After downloading and adding an iCal file to your Outlook Calendar, you may need to remove the integrated activities. Typically, this requires deleting each activity one by one.
- Faster Method: Go to View > Change View > List in Outlook. In List mode, you can filter and select multiple activities at once, allowing you to delete them more efficiently.
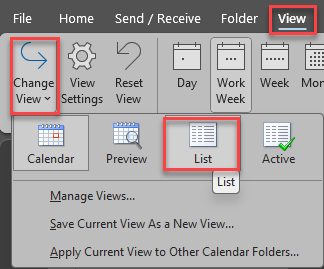 This answers my question.Thank you for your feedback
This answers my question.Thank you for your feedback - I get an error message when I want to subscribe to a schedule
When you subscribe to a schedule in Outlook, you might see an error message. Despite this, the schedule will still be added to your calendars.
 This answers my question.Thank you for your feedback
This answers my question.Thank you for your feedback - Can I only subscribe to my schedule for 4 weeks?
The TimeEdit Viewer displays the schedule for the time period you select.
When subscribing, you have two options:
- Relative 4 weeks: This option shows your schedule for the next 4 weeks.
- Custom Time Period: Use the dropdown menu to select the same time period you chose earlier (e.g., a block or another selection from the calendar).
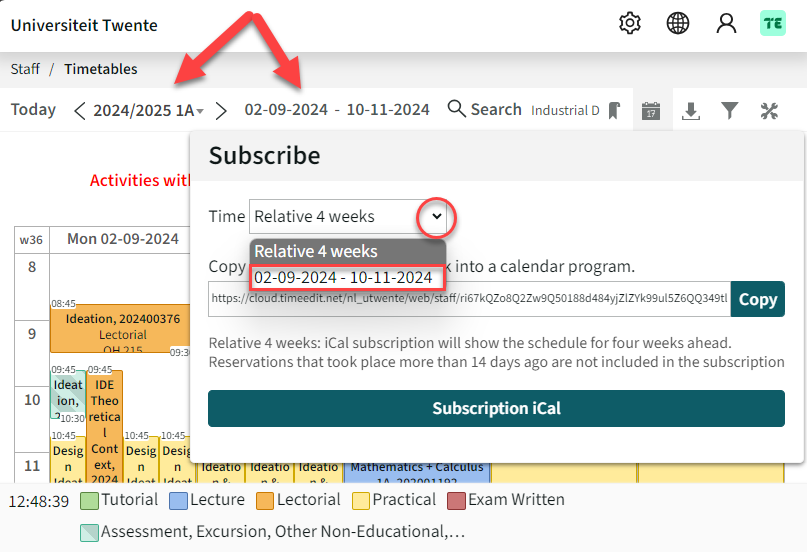 This answers my question.Thank you for your feedback
This answers my question.Thank you for your feedback - How to search in the schedule with a combination of objects?
When you want to add multiple objects such as a study programme and a course, then use the separator + between the objects to make it both visible in the schedule.
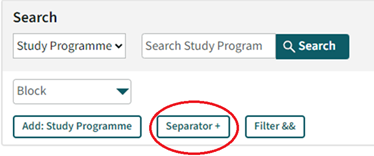
The separator must be between the two objects, as in the example below.
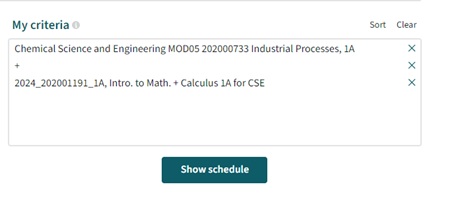 This answers my question.Thank you for your feedback
This answers my question.Thank you for your feedback - Is the 'show available time' filter not working?
At the moment the filter ‘show available time’ is not working. The problem has been reported to the supplier, who is working on a solution.
 This answers my question.Thank you for your feedback
This answers my question.Thank you for your feedback - I have an Utwente X-number account, can I use TimeEdit?
When you have an Utwente External Account (X-number) you can use the 'Student' entrance of the University of Twente TimeEdit page to view Schedules, Reserve projectrooms or use the Hallviewer.
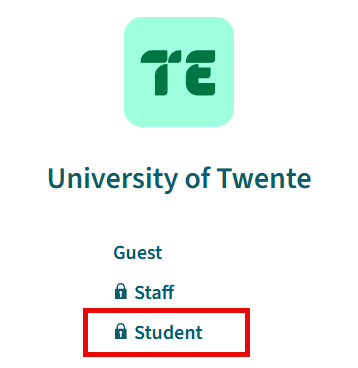 This answers my question.Thank you for your feedback
This answers my question.Thank you for your feedback - My TimeEdit page opens in Dutch
At the moment there is an issue with the language settings in TimeEdit.
This causes in some cases the TimeEdit Viewer to open in Dutch while all our settings are default on English. The developers at TimeEdit are working to solve this issue.
You can easily switch to 'English' using the globe on the upper right corner.
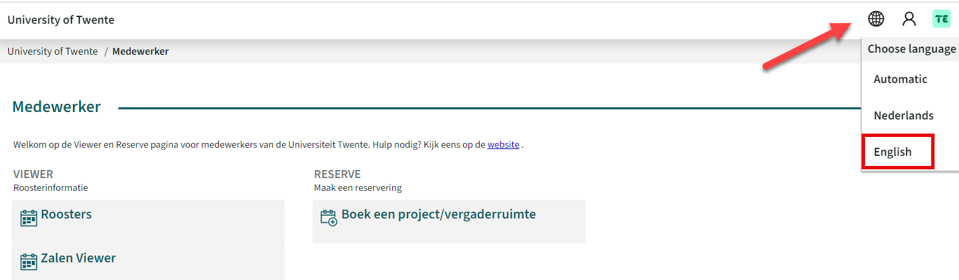 This answers my question.Thank you for your feedback
This answers my question.Thank you for your feedback - How do I remove holidays in TimeEdit Viewer or Calendar subscription?
When you don't want holidays visible in your View or Calendar subscription of TimeEdit uncheck the 'info reservations' (before subscribing to a schedule).
When logged in to the TimeEdit Viewer:
1. go to 'Customize' in the upper right corner of your screen.
2. Click Reservations
3. Uncheck 'Info reservations' in the Content>Show additional reservations section.
 This answers my question.Thank you for your feedback
This answers my question.Thank you for your feedback - I have reservations in my calendar subscription that say 'Inforeservation'
Unfortunately in the staff Viewer the Inforeservations that are used to mark public holidays and bridging days are shown as 'Inforeservations' and not by their title (like Christmas Holiday). TimeEdit is working on a solution for this.
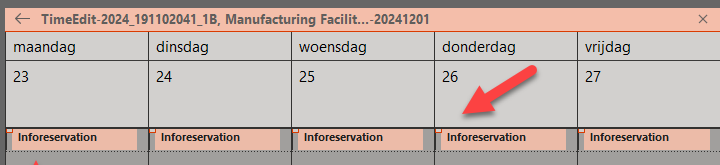
Update 11-12:
There has been a change in configuration and the Holidays are now visible as 'Inforeservation, Title of inforeservation'

We have made a feature request to make it possible to show only the title of the inforeservation, for now this is not possible yet.
To remove this Inforeservations from your calendar, see the previous FAQ (How do I remove holidays..)
This answers my question.Thank you for your feedback - MyUT app shows different information than TimeEdit Viewer
When there are differences in the displayed activities between MyUT and the TimeEdit Viewer, or if you are missing activities in MyUT that do appear in the TimeEdit Viewer, please contact M&C via myut@utwente.nl
This answers my question.Thank you for your feedback
Contact
Have you checked if your question is answered in the FAQ (see section above)? If the FAQ does not answer your question about the TimeEdit Viewer and/or Reserve pages, please send an email to: time-edit-ces@utwente.nl
Questions about MyUT? Please contact myut@utwente.nl