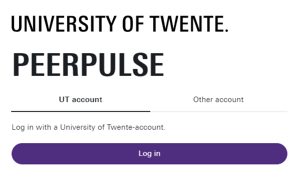What is Peer Review?
Peer review is a collaborative evaluation process where students assess and provide feedback on the work of their peers. This method cultivates a culture of constructive critique, encouraging active participation and ownership of the learning process. By embracing diverse perspectives, peer review not only enhances academic understanding but also develops essential skills like critical thinking and communication.
To support teachers and students in this process we offer PeerPulse as a tool.
What is PeerPulse?
PeerPulse is an internally developed peer review platform at the University of Twente, designed to facilitate structured peer assessment among students. This tool enables both individual and group evaluations, utilizing rubrics to ensure consistent and constructive feedback. By engaging in peer review, students enhance critical thinking and communication skills, while gaining diverse perspectives that enrich their academic experience.
login
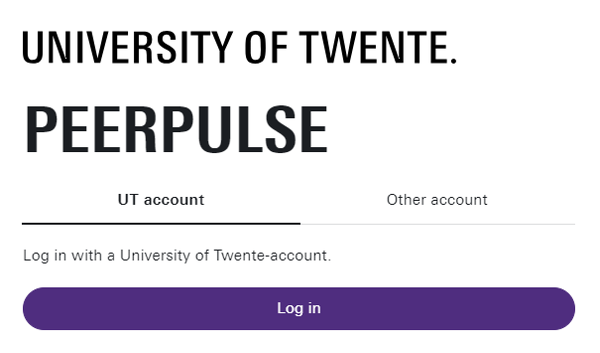
To utilize PeerPulse, navigate to peerpulse.utwente.nl and log in with your University of Twente credentials. Upon authentication, instructors are directed to the dashboard, which is the central hub for creating and managing peer review assignments.
PeerPulse for Teachers
- How to log in to PeerPulse
PeerPulse is the UT system that supports teachers and students with peer review assignments. Through uploading an assignment and reviewing other students' assignments using rubrics insights and feedback is generated.
Peerpulse can be accessed via peerpulse.utwente.nl.
Log in using your UT account by clicking on UT Account on the login page.
- The PeerPulse dashboard for teachers
Upon login, you will reach the PeerPulse Dashboard.
As a teacher, the dashboard is the starting point for creating new assignments and reviewing/monitoring existing assignments.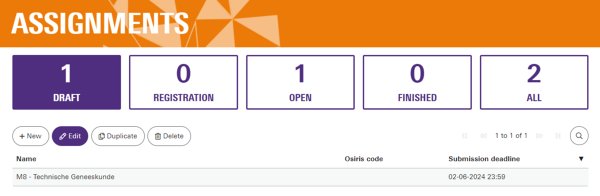
The dashboard comprises several tabs:
- Draft: Manage assignments in development.
- Registration: View assignments with active group or topic registrations.
- Open: Access assignments currently available to students.
- Finished: Review completed assignments and assess individual student progress.
- All: Obtain a comprehensive overview of all assignments.
- Creating an assignment
Upon login, the Draft page is activated. This is the page where you create an assignment.
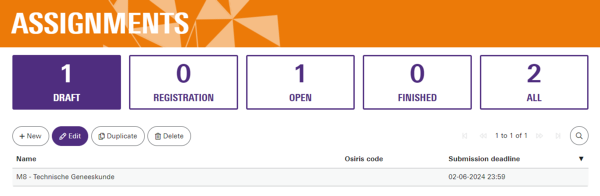
Main features of this page:
- New: use this for setting up a new assignment (explained below)
- Edit: change the settings of an already created assignment
- Duplicate: copy an assignment
- Delete: delete a draft.
To initiate a new assignment, select the "New" button within the Draft tab. The assignment creation process is segmented into several steps:
Step 1: General:
- Fill in a name and if possible an Osiris code or another sort of coding.
- Decide on Topics usage: Topics can be used to create different groups of users that work on a sub-part of your assignment. More details in the specific enrollment content.
- Decide enrollment options (individual or group)
- Decide if a reflection is needed. Reflection is used for looking back at lessons learned and the next steps for a student.Step 2: Submission:
- Select deadline, the deadline marks the moment peers receive assignments for review.
- Allow late submissions? means students can hand in assignments even after the deadline. this will affect the peer review as the majority of the peers have already received work to review.
- fill in instructions for your students, so that it's clear what you expect them to hand in.
- decide on the amount of attachments/files to be added to the assignment.
- file types can be multiple. Word files cannot be previewed in a browser, best is to ask them to hand in a PDF.
- You can also add an attachment if needed, like an extra document or a standard form to be filled in.Step 3: Review:
This tab is used to decide how the review process should go.
- Select anonymous reviewing if you don't want students to see who reviewed who. An alias will be shown to the students. A teacher sees the real names in the Status tab.
- Decide if you want a student to hand in an assignment before being able to review it.
- Use rating for peer reviewers to get a rating on how they did the review based on a rate given by the student who handed in the assessment.
- Set a review window. This will assign review work at the start of the review window to all students who have submitted an assignment.
. allocation is done automatically, for now, we are working on other options.Step 4: Review criteria:
In this tab, you set the questions that a reviewer needs to answer when giving feedback.
Select New to start adding rubrics to your assignment flow.
You can select:
- Rating on a scale, and the scale can be changed.
- Yes or no questions
- open questionsThe motivation field can be set as optional or required (or non).
Students:
Enrolling students is done via a CSV upload from Canvas. At the moment there is no connection between Canvas and PeerPulse. More details on the Enrolling information.Teachers:
You can select other teachers to work together on this assignment. Simply select them by typing the name of the teacher.-----
extra info: Groups and Topics tabs are available if selected in the settings.Activating the assignment:
Once all settings and information are filled in and students are enrolled, you need to activate the assignment.
Please note! Once you open the assignment for submission the assignment can no longer be changed!Click the "open for submission" button on the bottom right-hand side of the screen to open the submission.
Only after opening the submission the flow is available for students. - Enrolling students (from Canvas)
To enroll students in your assignment and therefore give them access to the assignment, you need to enroll students in PeerPulse based on an export from Canvas.
Step 1: Export from Canvas
- The student information is downloaded from the Export Users tab in your Canvas course.
- Download student information as CSV by clicking the Download student list
- store the CSV on your laptop.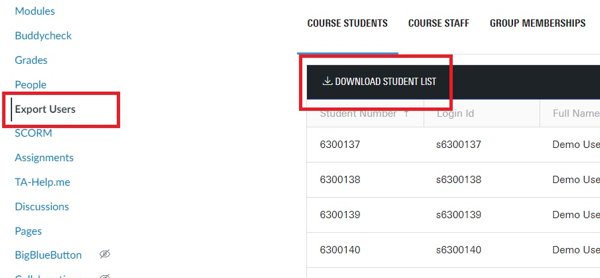
Step 2: import in PeerPulse
- Log in to PeerPulse
- Select the draft assignment you want them to enroll in.
- Click the Students tab and select Import.
- Browse the file and click import.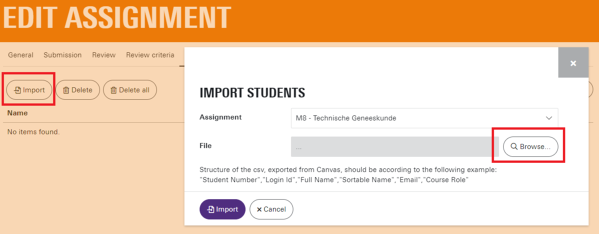
This will upload all your students to your PeerPulse assignment.
Students will not receive any notification and they will only see the assignment the moment you open it for submission.
Additional info about the CSV file:
The structure of the CSV, exported from Canvas, should be according to the following example: "Student Number","Login Id","Full Name","Sortable Name","Email","Course Role" - Review allocation settings (individual, groups, topics)
The flow of the assignment and the allocation of reviews is based on several parameters.
The following settings are most important:
Individual vs Group review
The basic selection is whether you want individuals to review each other or groups.
It's also possible to review within a group, please use the Topic option for that (details below).
If an individual student as part of a group submits on behalf of the group all other group members will see that submission and their step in the process is checked off.Group selection:
as an extra setting, a teacher can decide to create groups on the forehand and enroll the students in these groups. But it's also possible to create groups and let the student choose the group. a third option is to even ask the students to create a group themselves and enroll in that group by themselves.
Group enrollment and preparations are done after selecting the Group settings in the General tab. A new tab will appear once Group review is activated. Group creation is possible then. Group enrollment is only possible if you have enrolled students in the (draft) assignment.Topic selection:
Topics work as a sort of group. By using Topics you can ask students to submit work based on a specific topic and work being reviewed only by those students that selected the same topic. Topics work with both individual and group settings.
Topics are always pre-defined by the teacher. - Working with deadlines and review windows
Deadlines:
In PeerPulse it's possible to set a deadline for submitting assignments. This deadline dictates the final moment a student can hand in an assignment.
Late submission is available. This means students are allowed to hand in after the deadline. Please note that the allocation of students is based on whether or not a review window is chosen.
If only one student hands in late and all others are allocated based on settings, this one student will only be able to review once another student hands in the assignment late.Review Window and review allocation:
PeerPulse allocates review work also based on having a review window or not.
The following options are available: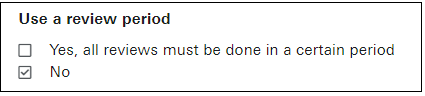
- Choose Yes if you want a dedicated time frame in which the peers review work. There is no option to hand in review work after the window ends! Be aware that, late submissions or review work is not an option.
- Choose No if you want the review to start directly once a submission is available.
So assume that Student 1 uploads an assignment, the moment Student 2 uploads an assignment as well, both students will receive the assignments straight away.
To make sure the allocation for peer review is done at a certain moment to all students at once, you need to use a review window. - Follow the progress of your students
Once you have opened the assignment for submission, a status tab will appear in the assignment (only visible for teachers).

In this tab, you can follow the progress of your students. An export option is available to make importing status to Canvas assignments more easily. There is no connection to Canvas as the moment, so no grade passback option for now.
- Add PeerPulse to your Canvas course
PeerPulse can be added as an external link to Canvas.
- In Canvas go to your modules
- Add a new item
- Select External Link
- Fill in the details
Note: at the moment there is no LTI connection available.
PeerPulse for Students
- Log in to PeerPulse
PeerPulse is the UT system that supports teachers and students with peer review assignments. Through uploading an assignment and reviewing other students' assignments using rubrics insights and feedback is generated.
Peerpulse can be accessed via peerpulse.utwente.nl.
Log in using your UT account by clicking on UT Account on the login page.
- The PeerPulse dashboard
Upon login you will reach the PeerPulse Dashboard.
On this dashboard your own assignments as well as other tasks are shown.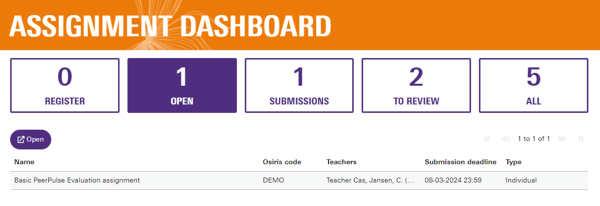
Let's go over the different tabs:
- Register: this is used when the teacher activated the group self-enrolment option. It allows you to select your own group.
- Open: this tab shows your open assignments, the ones you need to start with.
- Submissions: this tab contains your uploaded active assignments. Its used to follow up all actions related to your assignment(s)
- To Review: you are asked to review a fellow student or students. Under this tab you find the rubrics related to the assignment they uploaded.
- All: an overview of all current and past assignments.
The tab will show RED if an action is required.
- Uploading your assignment
Go to Open to see which assignments you are enrolled to. Double-click the assignment, and the submit page opens. Read the instructions carefully. In some cases extra information given by your teacher is available for download.
On this page the deadline and the requirements are also shared. Finally the types of files you are allowed to upload are shown.
Note: due to restrictions we cannot allow Word documents to be reviewed and therefore we ask you not to upload a Word document. Instead use the other options (in the example below its PDF only).Click on the upload area, select the file on your computer, and upload the assignment.
Finally click on SUBMIT to upload your file.
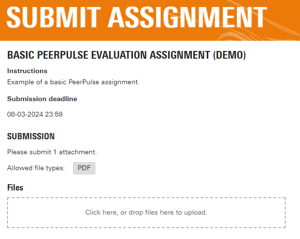
- Review assignments from your peers
To start reviewing other assignments you use the button "TO REVIEW".
In this screen, you are presented the assignments from other student(s) or groups.
Double click the assignment that you need to review. A new window opens and you can start giving feedback.
Please note that a teacher can decide to ask for mandatory motivation for the feedback given. Finish your review by clicking the submit button at the bottom righthand side of the screen. You will get a confirmation message, click proceed and your review is submitted.
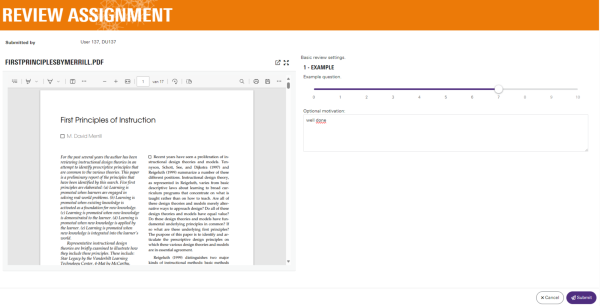
- Reading received feedback
Once your peer has given you feedback this will become available to you (a teacher might set some restrictions upon releasing feedback).
Go to your Submissions tab and look for the assignment. An arrow will indicate that a review has been received.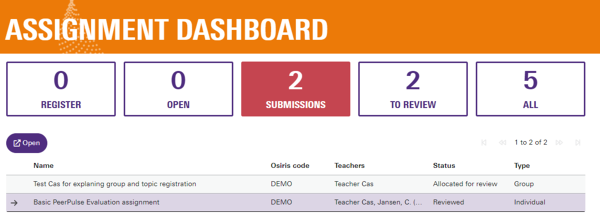
Double-click the assignment and open your feedback screen.
The top part of the screen is reserved for the feedback given by the peer(s).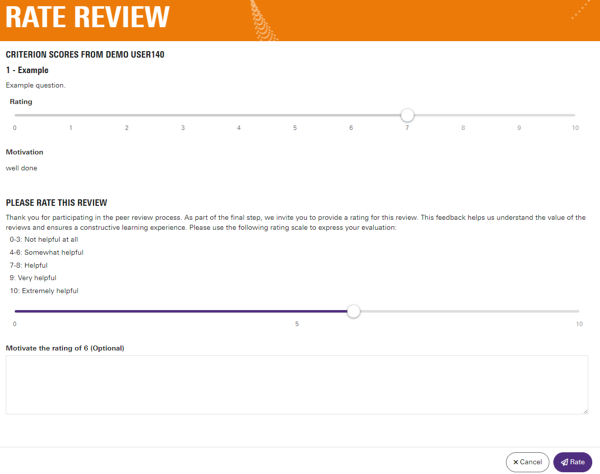
In this example you are required to rate the review, this is not a standard setting and can be activated by a teacher. It will help the peer to get feedback on the quality of the feedback given. - Reflect on received feedback
Receiving peer review is just a step in understanding your personal growth. By reflecting on the feedback received you try to follow up on the review and consider the next steps or takeaways from the received feedback.
This step is not mandatory but can be enabled by the teacher.
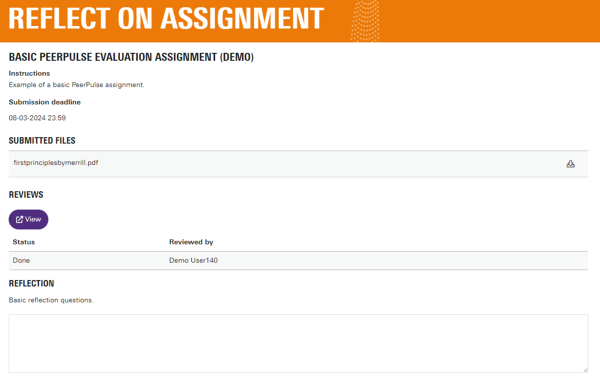
Within this step you are presented with the uploaded assignment, the feedback received (in the pop-up), and a part of the screen that is reserved for writing a reflection.
Your teacher can provide you with topics/questions to consider. - Registration to a group
As group review is available, a teacher can ask you to join a group. For these actions, the registration tab "Register" is used.

Under Register the assignments with group enrollment are shown. Click on the assignment to access the group selection.
In this example, you are asked to create a group yourself. It's also possible that a teacher has created groups to select from.

FAQ
- My students can't find the assignment
Your students can't find the assignment in their dashboard?
1) have you checked if you have enrolled them?
2) did you open the assignment (using the "open for submission" button on the bottom right hand side)
3) did the student check the active tab on his dashboard?If the problem persists, please contact teachingtools-ces@utwente.nl for further support.
This answers my question.Thank you for your feedback
PeerPulse vs Canvas Peer Review
In Canvas, a peer review assignment is also possible. So why choose PeerPulse instead of Canvas?
PeerPulse and its predecessors all filled in the parts that Canvas is not supporting. These parts are:
- Working with due dates per step within the assignment. Canvas does not support specific due dates for handing in and giving feedback. PeerPulse allows controlling all deadlines within an assignment
- Self-created group formation within the assignment. Peerpulse allows for a self-directed group formation option. Teachers also have control over group formation
However, Canvas supports X-accounts, something PeerPulse has not yet due to constraints.
Releases
- Release notes June 2024
Below is a brief overview of the latest updates on PeerPulse.
- Manual allocation of review
It's now possible to manually assign students for review. You can link students in their review work by selecting Manual Allocation during setup in the Review tab.
Once the assignment is open, and assignments are uploaded, as a teacher you can select the reviewer under the status tab in PeerPulse. Here you select the student reviewer manually.- Added Review criterion type: Multiple Choice
As of now, you can select the Review Criterion Type; Multiple Choice.
This will give options to create MC criteria in the review step of the student.
By selecting the MC option, the answer part opens and you can start adding MC answers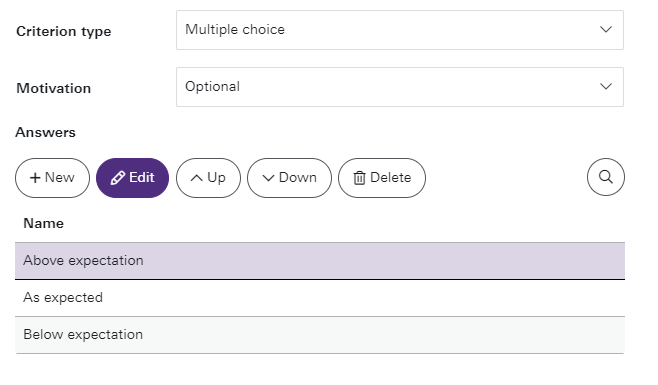
- Richtext (in PeerPulse) assignment
Next to the current upload options, we added an option to create an assignment in PeerPulse directly. So there is no need for an external document to be created first. The created assignment is shown as flat text in PeerPulse to review for others.- Rubrics in the Reflection step
When reflection is selected, you can now add rubrics to this step. This will help guide the student with their reflection and standardize the reflection given.
Note: reflection is for the reviewed student to reflect on the feedback this student received, not on the quality of the review received, for that function the rate students option is available.- Assignment closure date extended
The assignment closure date is extended to 150 days. This means that the assignment is available for 150 days, then we archive the assignment. This date is not linked to the handing period or the review period. those are set up based on your needs.- Bugs and small improvements
We have found some bugs that we mended and made some smaller improvements to look and feel.
Support
PeerPulse is a relatively new tool that has been created by the University because Eduflow has been shut down. Because of this, the tool is continuously updated and new features are added. This also means that feedback is very welcome!
Please share it via teachingtools-ces@utwente.nl.
If you want to get started with PeerPulse please contact the UT's ICTO team via teachingtools-ces@utwente.nl.