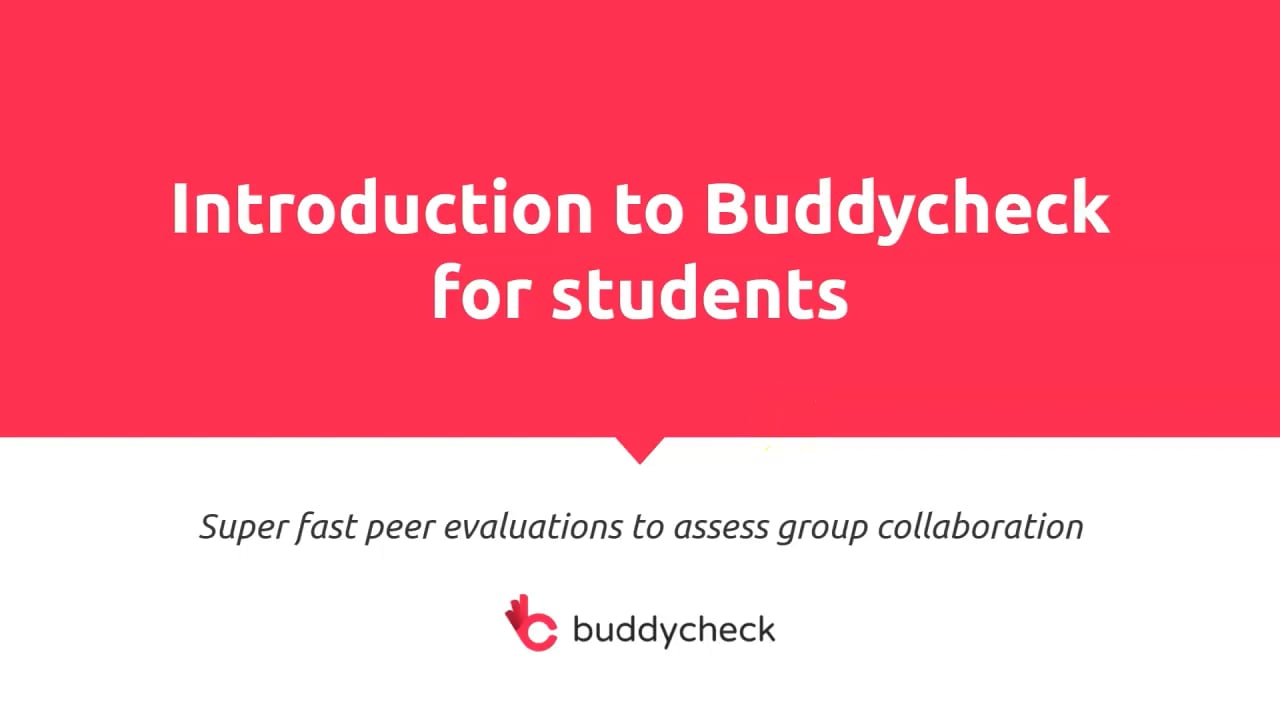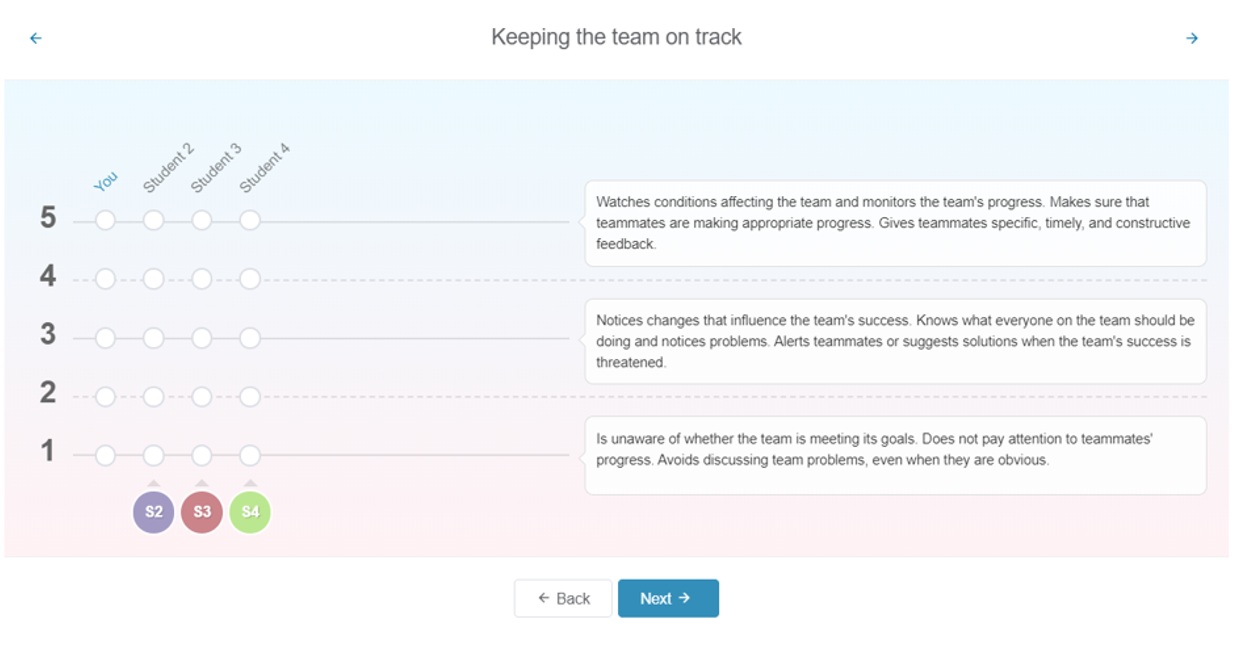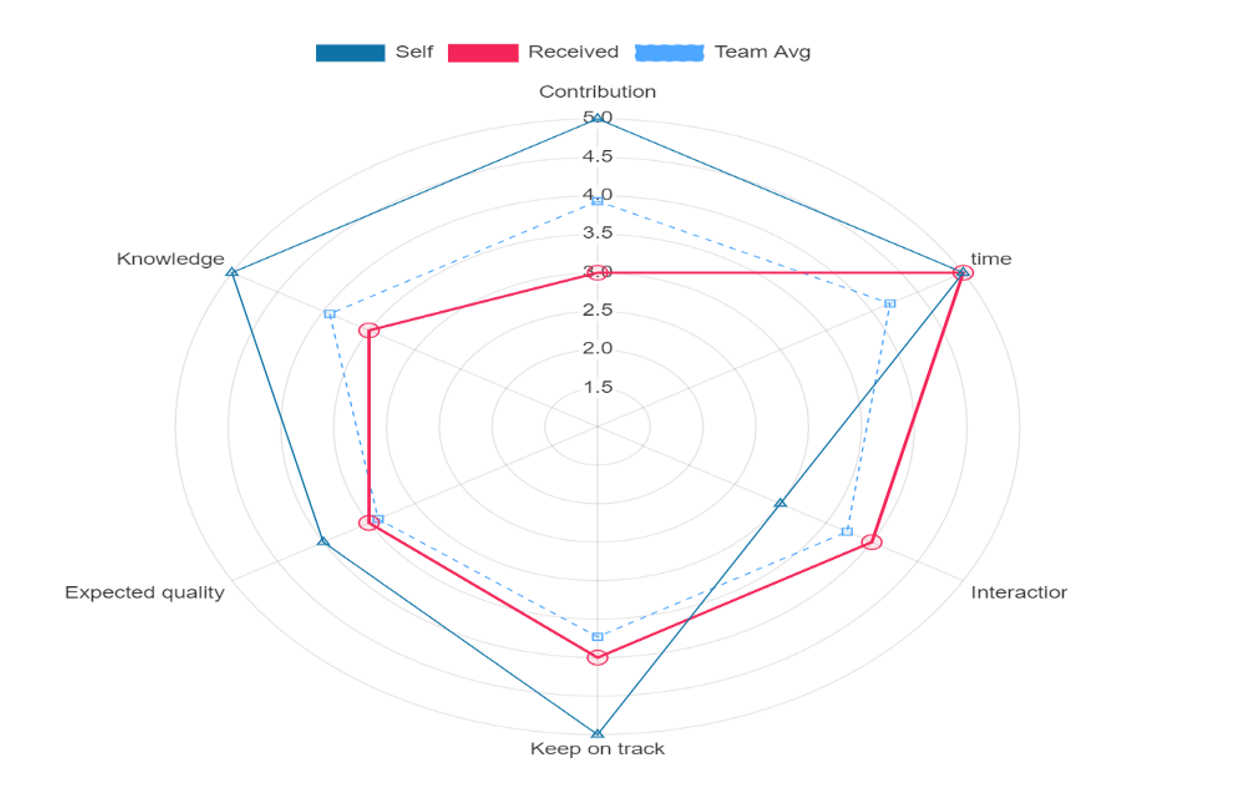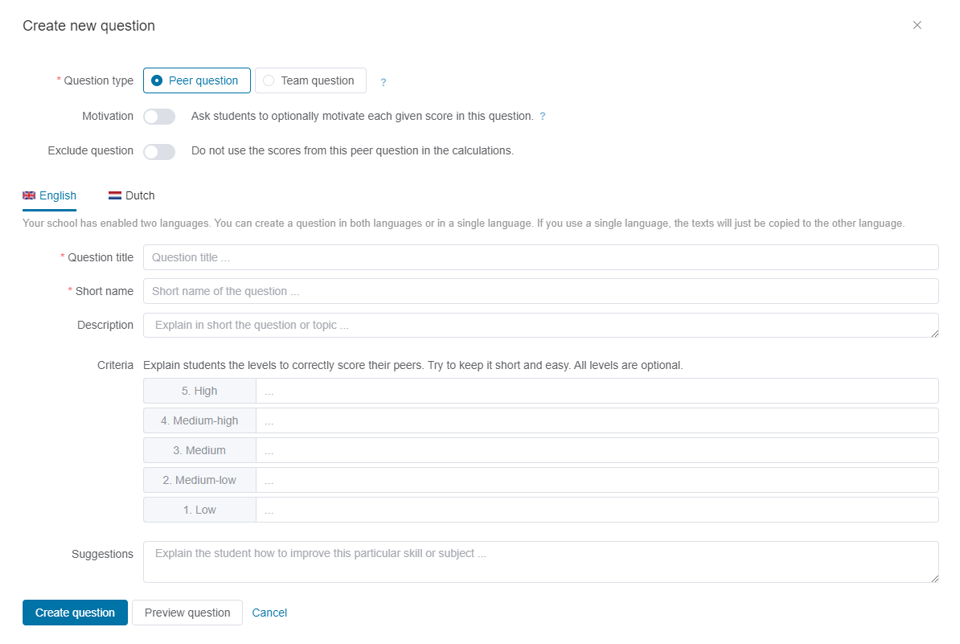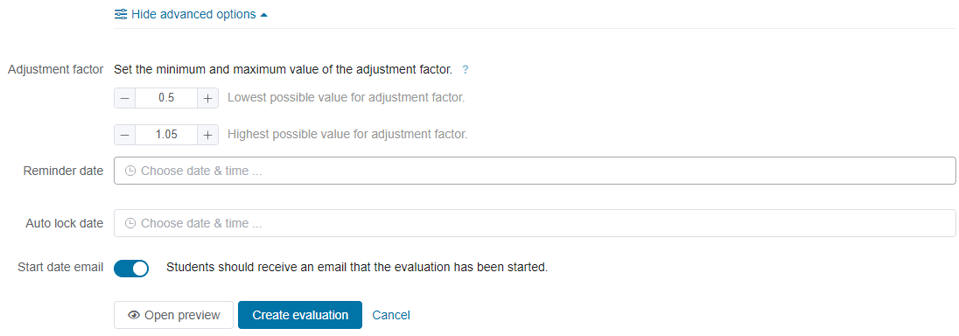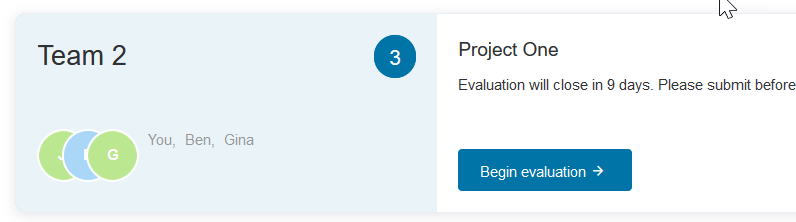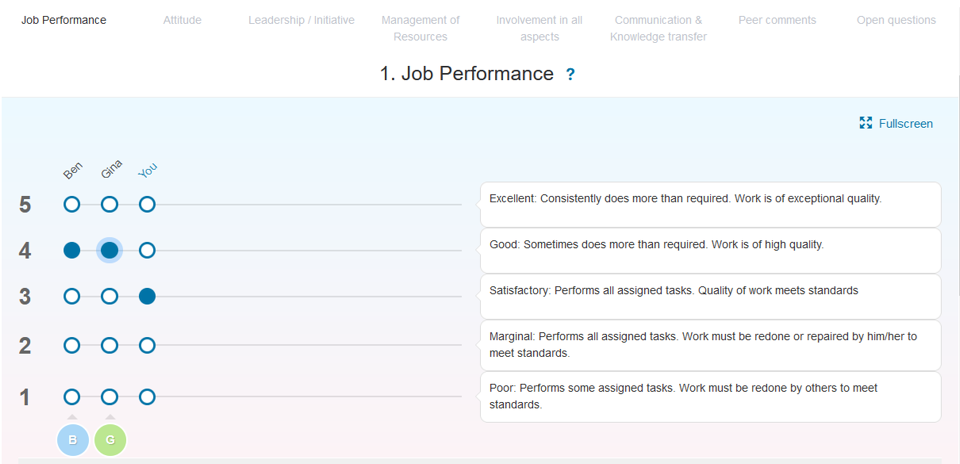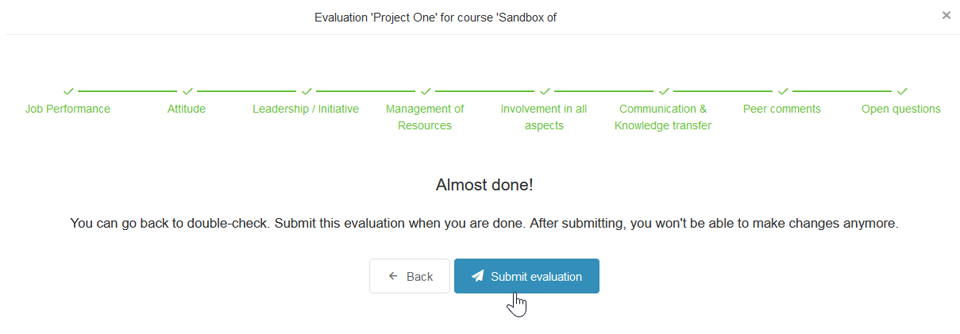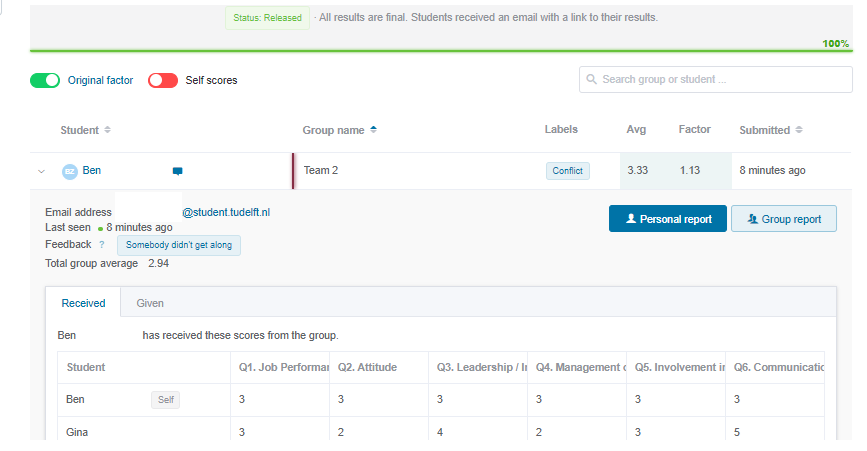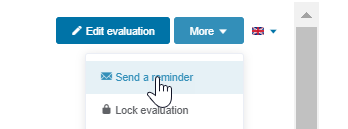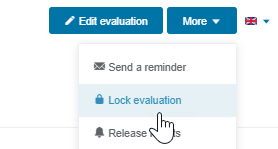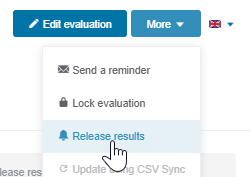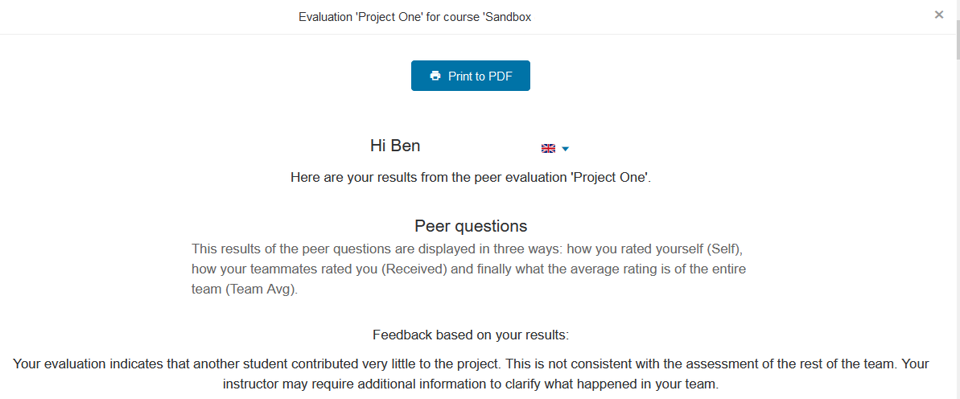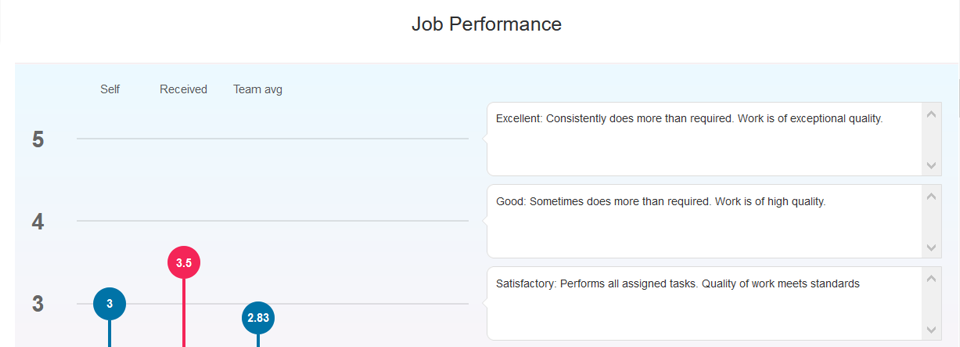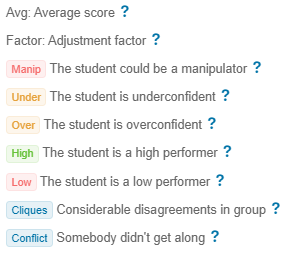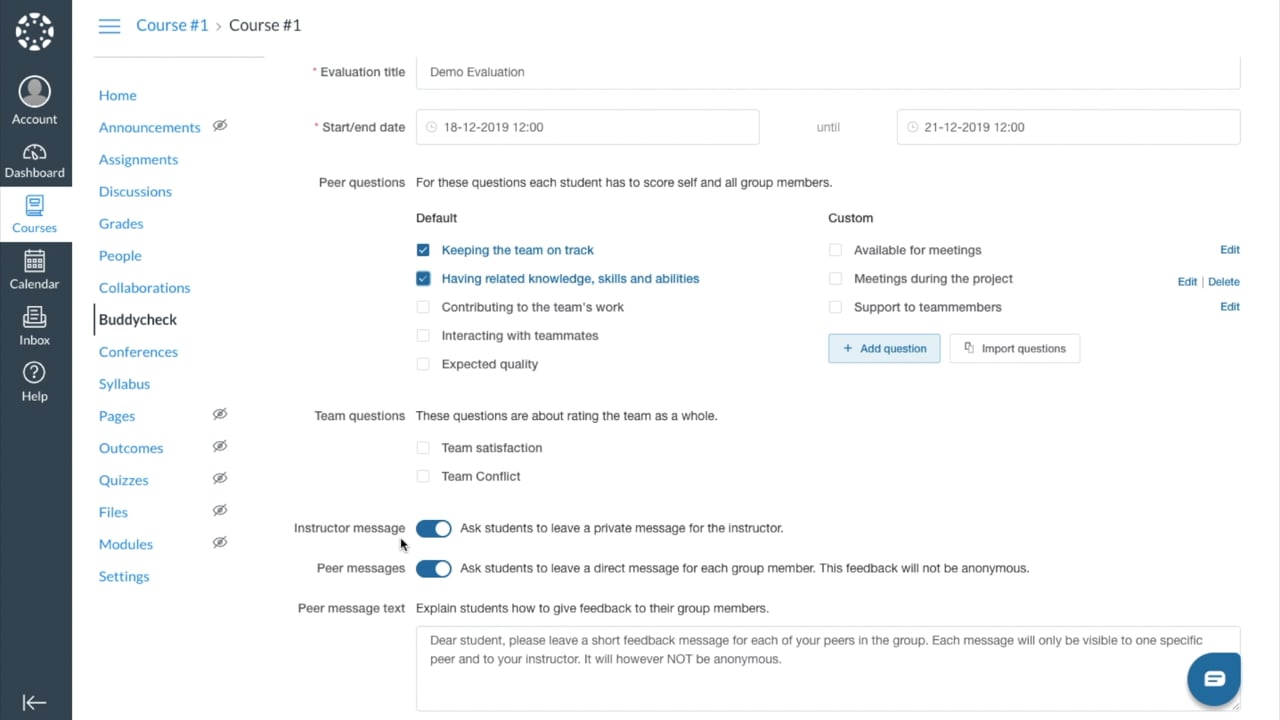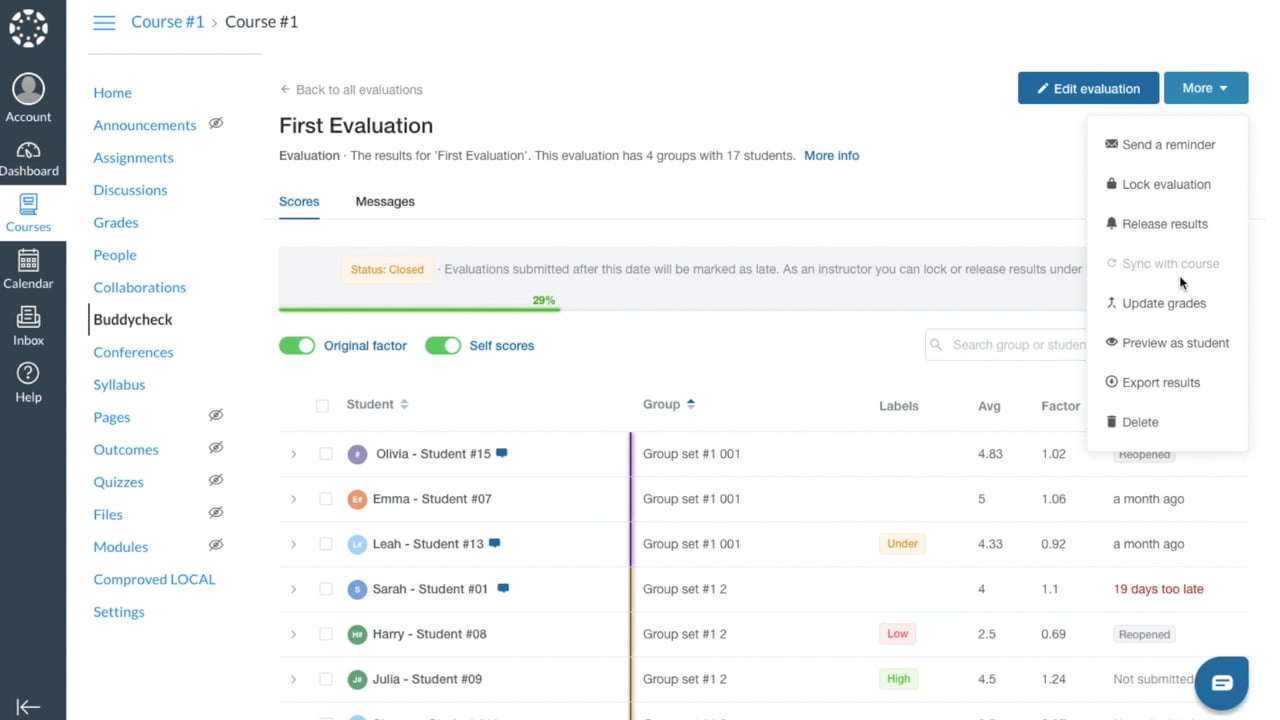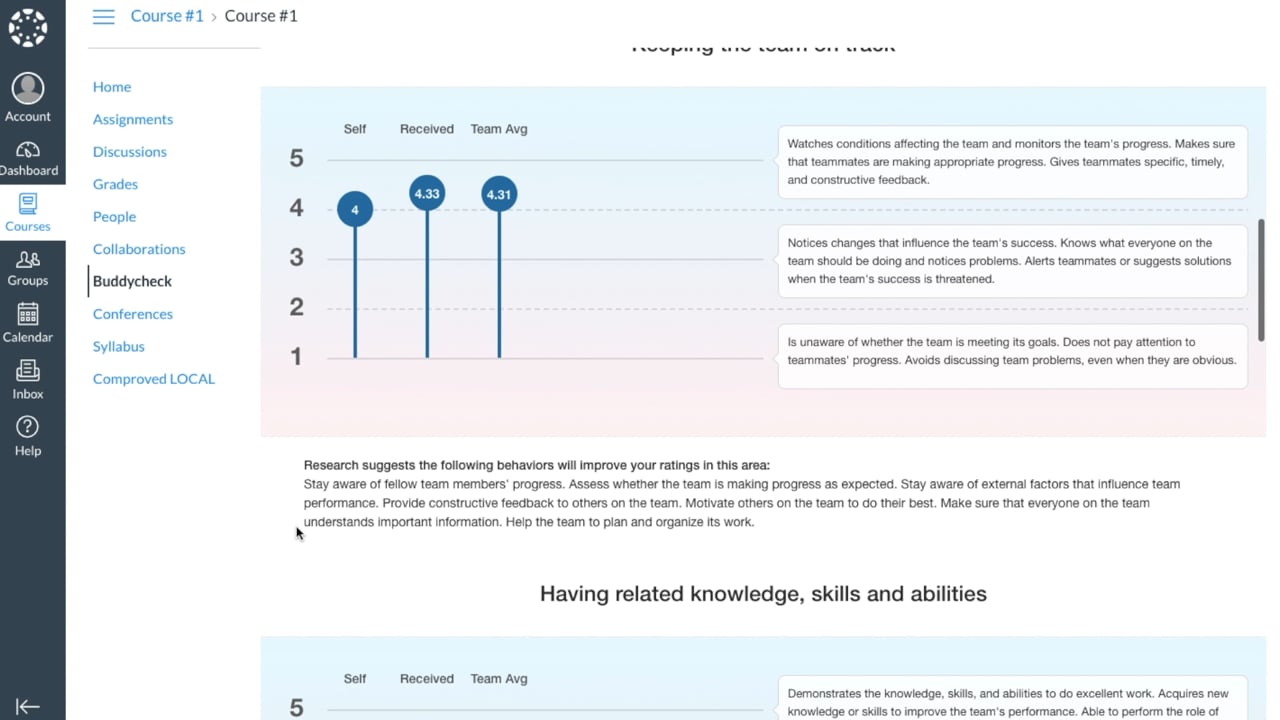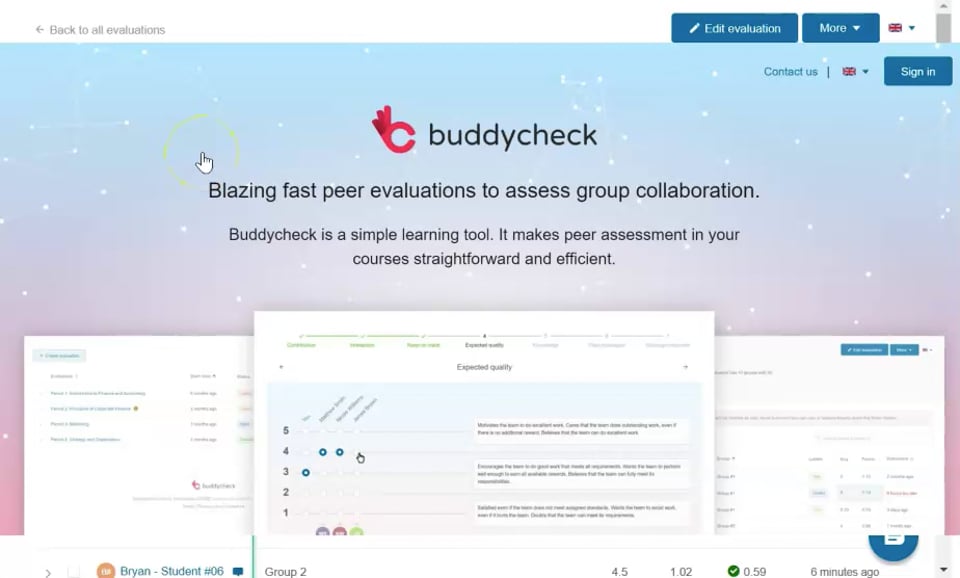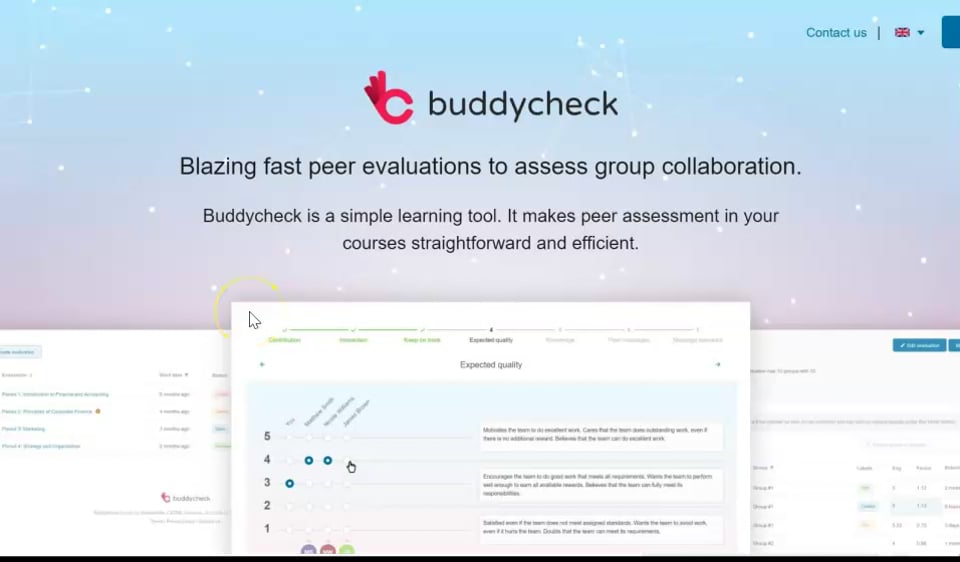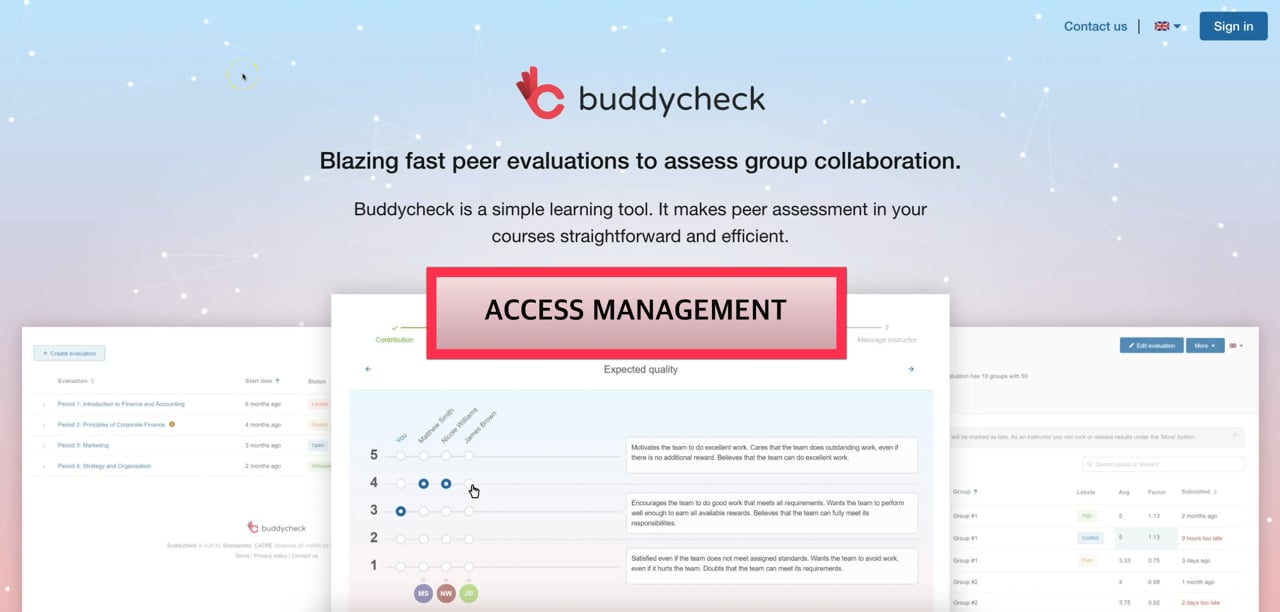Buddycheck is a web-based app that allows teachers to create peer assessments in their courses.
Students are increasingly working and learning in groups. However, teachers need a measured understanding of individual performance in group work for grading. This makes the learning process more transparent and effective. Buddycheck is integrated in Canvas.
Quick Overview
- Peer evaluation
- Reflection on the group process
- Gain insight into own performance
- Integrated within Canvas
- Starting point for discussions
- Research-based questions
Why Buddycheck
With the help of Buddycheck, teachers and students gain more insight into their performance and the group process. Students fill in a questionnaire about their performance and the performance of their peers. The standard questions are based on academic research on group dynamics. Teachers get an overview of the process and can share these results with the students as a starting point for discussion in the group.
How to use Buddycheck
No software is required to use Buddycheck; Buddycheck is generally available as a Canvas plugin. Buddycheck needs to be enabled in your Canvas course.
See below for more detailed information:
1. Add BuddyCheck to your course Open Canvas to add BuddyCheck to your course.
Make sure you have BuddyCheck selected from the Course Navigation options under Settings.
Then create a new External Tool under your module.

Once you have added BuddyCheck as an external tool, you will be able to create an evaluation in BuddyCheck. Click on the module to create a connection between canvas and BuddyCheck.
3. Students filling in the Evaluation
Videos
How to create an evaluation How to monitor the evaluation (as instructor) Completing an evaluation (student) Buddycheck for advanced users
Didactical Implementation Tips
When setting up Buddycheck in your course consider communicating:
- The goal of the peer feedback (To gain insights in group process, to distinguish between contributions, to work on feedback/group work as a skill, personal/professional development of student)
- How results are administered (anonymous or not), what will be done with the results (release, discuss in tutor groups), and what students have to do with the results (reflection, portfolio)
Buddycheck intro for students
This video explains to students the benefits of group work, feedback, and the tool that brings these together: Buddycheck.
FAQ
I want to reuse my evaluation When you have created evaluations in the past, you can reuse the questions in a new evaluation.
By clicking on "create evaluation" in BuddyCheck you are asked to fill in a name and asked if you want to use a previous evaluation as a template for this new evaluation. You will be able to change some settings and questions upon choosing this option.
This answers my question.
Thank you for your feedback
Can students submit after the deadline? Yes, students can still submit after the deadline. Their submissions will be marked red to indicate they were late. If you don't want students to submit after the deadline, you can lock the evaluation via Results > More > Lock evaluation. You can also release the results via Results > More > Release results. This will lock the evaluation and send an e-mail to your students, stating that they can now see their results.
This answers my question.
Thank you for your feedback
Can I change groups or students in existing evaluations? Can I change groups or students in existing evaluations?
Yes, go to the evaluation you created and click More > Sync with CSV. Upload your updated CSV file with all students and groups included. Only in scenarios where a student has to do the evaluation again, an email will be sent. Remember to periodically update the groups if necessary.
This answers my question.
Thank you for your feedback
Can I add my own questions to the evaluation? Yes, you can! When creating your evaluation or editing the evaluation, you can also create new questions. When creating or editing the evaluation, click Create Question in the middle of the form. A screen will open where you can create new questions, edit those questions and even import custom questions from an old course you were involved in.
This answers my question.
Thank you for your feedback
Can I send students a reminder? Yes, go to Buddycheck, and click on the evaluation title. Then select More > Send a reminder. This will send an email with a link to the survey to each student who hasn't completed the survey yet.
This answers my question.
Thank you for your feedback
Does it matter for the results if a student does not complete the evaluation? Yes and no. If a student does not complete the evaluation, the results will be less reliable because there is less peer evaluation data in the group of this student.
That being said, an average and an adjustment factor of a student are calculated using completed evaluation data from the peers in the group. This means that the results are still usable even if not 100% of students have completed the evaluation.
This answers my question.
Thank you for your feedback
Can students give direct feedback to their peers? Yes, this is possible, assuming that you enabled Peer messages when creating your evaluation, you can also set whether the feedback should be anonymous or not. This setting allows students to send feedback to each peer directly, which will only be visible to the receiving student and instructors.
This answers my question.
Thank you for your feedback
Can I reopen the evaluation of individual students? Yes, you can! Assuming you haven't locked or released the results yet. If you did lock the results, you have to unlock the evaluation first.
Go to your evaluation results where you see all students in a table. On the left of each student is a checkbox. Select each student evaluation you want to reopen and select Reopen from the buttons that appear at the top of the page. Optionally tune the email text and click Send.
Students will directly receive the email. With the link in it, they can double-check or adjust their evaluation and submit it again.
This answers my question.
Thank you for your feedback
Contact
Please contact the CES-IM ICTO team (teachingtools-ces@utwente.nl) if you want to have a demo and/or use Buddycheck in your course.
Last edit: 21 February 2025