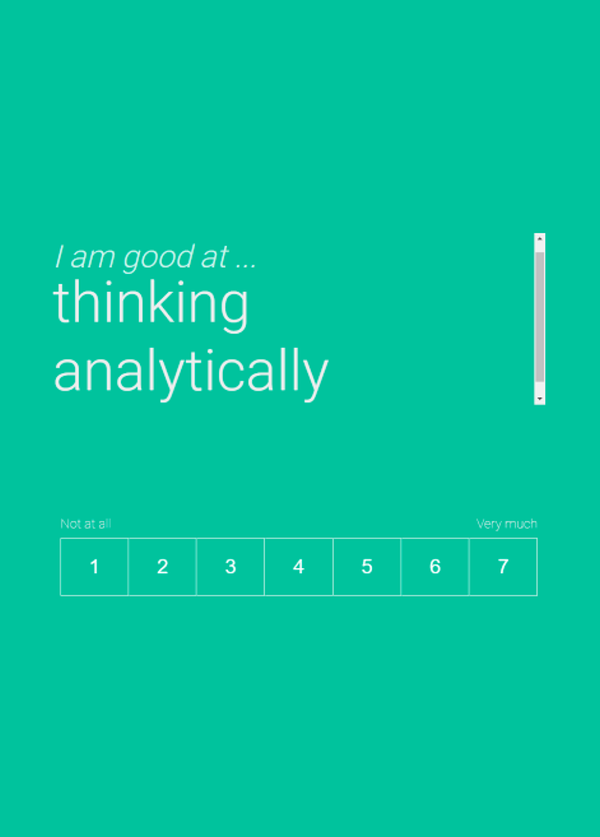Career Compass (CC) is a software created by the BMS Lab. Researchers at the University of Twente can use the dashboard’s web application to create a study and collect information from STEM students and professionals on IOS and Android devices. Its purpose is to determine a participant’s (future) professional identity based on questions that are structured in five categories. These categories consist of the participant’s goals, values, personality, competencies, and interests. When the participant answers these questions, they can receive personalized feedback about their profile (i.e., individualist, team player, all-rounder, innovator, and analyst) and each category which might help them understand how and why they align with a technical profession.
CC For Research And Education
One example is the study named Examining the effectiveness and impact of providing feedback to develop the Professional Identity of (future) STEM professionals. This research used the CC feedback tool in order to investigate its effects on participants’ intentions towards their professional behaviours. For the full article see: http://essay.utwente.nl/89349/
Another study looked into STEM students' academic well-being at University before and during the later stanges of Covid-19. The full article can be read at: Sustainability | Free Full-Text | STEM Students’ Academic Well-Being at University before and during Later Stages of the COVID-19 Pandemic: A Cross-Sectional Cohort and Longitudinal Study (mdpi.com)
Best practices
To reduce potential issues and challenges, keep the following points in mind before using CC for your research:
Planning Your Research Design - Think about what you would like to measure. When? What will it deliver afterwards? And how does CC fit within your research? This helps you realize what you need to build, when and how much time it will likely take.
- Take practical aspects into account: is there an easier way to do it? Uncertain? Ask the BMS Lab.
- Consider the limitations of the software to your study. Keep in mind that CC is in continuous development which means that bugs might be introduced as a result.
- Ensure that you have approximately 2 – 3 weeks to complete your research. You might need to adapt your methodology based on CC’s functionalities (see “Further Support” section) or you might need time to get an answer from the BMS Lab.
- Your introduction screen should adequately inform your participants and meet the BMS faculty’s ethical standard on informed consent.
- Any time you make new additions, make sure to regularly test your research from the participant’s perspective.
- Duplicate your research to have a clean backup version.
- Test your final version as a participant.
- Download your data metrics to ensure that the data output fits with your research.
- Found a bug or issue? Please inform us.
Further support
Quick CC tutorial videos are organized per topic on our Youtube channel.
Frequently asked questions (FAQ)
After signing up my study and reserving the CC software, how can I start a study? Browse to https://dashboard.tech4people-apps.bms.utwente.nl, log in with your account. This will open the dashboard page. On the right click on ‘start a new study’, select the CC survey button and click on create new study.
This answers my question.
Thank you for your feedback
How do I extend the duration of my study if it is not (yet) closed? It is not possible to re-open the study after the end date. In the study details you can change when the study begins and ends and under the subscription page you can decide when to open and end the subscription. These two data don’t have to overlap.
This answers my question.
Thank you for your feedback
How can I register participants? Participants can subscribe via the subscription URL. This can be found on the study home page and/or the subscription page.
This answers my question.
Thank you for your feedback
What happens when I send participants an email? The email is sent by the BMS Lab email account, yet the participant will see it as if the e-mail had been sent by the researcher who created the study. This will allow the participant to reply to the researcher.
This answers my question.
Thank you for your feedback
Can I use the Likert Scale for calculated variables? Yes. Calculated variables can also be made with the numerical item types: Number Input, Number Slider, Number Dropdown and Number Choice.
This answers my question.
Thank you for your feedback
What operations can be done on the calculated variables? You can create an equation based on basic logical operators (+, -, /, (), * or 2^2) and so on.
This answers my question.
Thank you for your feedback
- On the left menu of your study, click on the “metrics” tab.
- At the top of the screen, click on the “Download” button.
- Click the “Download” blue button next to the intervention or module.
It will automatically download the data as a CSV file on your device.
This answers my question.
Thank you for your feedback
How can I import my data in Excel? After you have downloaded your data from the CC’s dashboard:
- Open Excel.
- Click “Data tab”.
- Click “from Text/CSV”.
- This will open a preview screen.
- Select the file.
- Click on “get data”.
- A pop-up screen will appear.
- In step 1, there are no changes needed. Click on “next”.
- In step 2, set the delimiter as a comma.
- Click on “next” again.
- In step 3, there are no changes needed. So, you can click on “finish”.
- Lastly, select where you would like your data to be placed.
- Then, click on “ok”.
You can now see your data in excel.
This answers my question.
Thank you for your feedback
How can I import data in SPSS? After you have downloaded your data from the CC’s dashboard:
- Open SPSS.
- Click “File”.
- Click “Open”.
- Click “data”.
- This will open a new window.
- Make sure your files type is set to CSV.
- Find the document you would like to open.
- Select it.
- And, click on “open”.
- The text import wizard window will open.
- In step 1, there are no changes needed. So, click on “next”.
- In step 2, under the question “Are variable names included at the top of your file?” click yes.
- Then, click “next”.
- In step 3, there are no changes needed. So, click on “next”.
- In step 4, under the question “which delimiters appear between variables?” tick the box next to “comma”.
- Then, click on “next”.
- In step 5, there are no changes needed. So, click on “next”.
- Then, in step 6, the last step, there are also no changes needed.
- Click on “finish”.
You can now see your data in SPSS.
This answers my question.
Thank you for your feedback
Want to use cc?
Go first through the steps on how to reserve Career Compass or go directly to the reservation page if you have already registered your project.