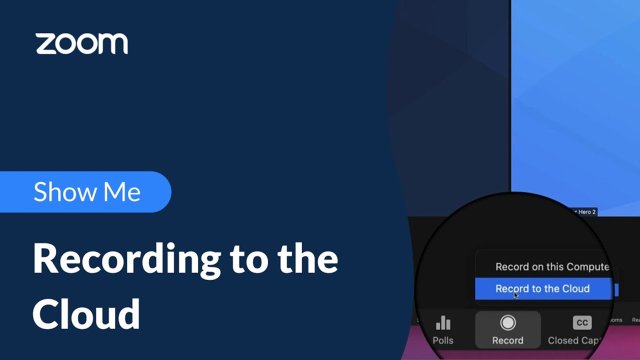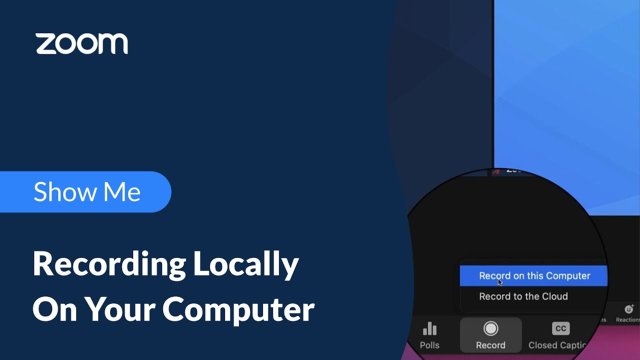Where is your Teams recording stored?
Microsoft Teams meetings and their recordings are available in different places depending on the type of meeting. The Teams meeting and recording doesn’t expire. The recording will be available after the meeting/lecture. It depends on the type of meeting where your recording is stored, see below.
Channel meeting
- For channel meetings, the recording shows up in the channel conversation.
- The recording will be saved to SharePoint in the Recordings folder in the Files tab of the channel.
Any other type of meeting (instant/ad hoc meeting , scheduled meeting, group call)
For non-channel meetings (instant/ad hoc, scheduled or a group call), the recording shows up in the meeting chat.
The recording is saved to the Recordings folder in the OneDrive directory of the person who started the recording.
If you were the organizer but did not record the meeting (but a student did for instance), the recording will end up in the OneDrive of the student but you will automatically get editing rights on the recording as an organizer. So you can download, edit, share the recording with your students.
For now, guests and external attendees can view the recording only if it's explicitly shared with them, more information about how to do this, see chapter 2.
How do you share the Teams recording?
It depends on the situation if and how you have to share your recording. See below the possible scenario’s and how to handle the recording.
Channel meetings
For channel meetings, you don’t have to share a link or manage access. Everyone in the channel will automatically have permission to edit and view the recording. Below you will find an explanation of the difference between a channel and a team and where they are located in the Teams interface.
Difference between Team and Channel |
A team is a group of people in Microsoft Teams.
Teams are made up of channels, which are the conversations you have with your teammates. Each channel is dedicated to a specific topic, department, project etcc |
Non-channel meetings
Only the organizer of the meeting and the person who started the recording will be able to edit the recording by default. But everyone invited to the meeting (or if no invites where send, everyone who participated) will be able to view the recording. They can open the recording via the meeting chat, see below.
How to open the recording via the meeting chat |
- Go to the meeting chat (it will appear automatically after the recording has ended).
- Click on the Meeting recording to watch the recording,
|
Important for most lecturers:
If you did not invite people explicitly to the Teams session (this can be the case if you just shared a Teams link on for instance Canvas), then the recording is automatically shared with the participants of the meeting, except for external participants. You can find the list of participants when you click the Show participants icon in the meeting, see picture below.
People who did not attend the meeting don’t have access to the recording. Students should not share the recording link with other students, who were not invited or present. Because they will not have access through that link. As a teacher you will get notifications that students are trying to access the recording. So it’s you that have to take some additional steps to share your recording with everyone, see the instruction below.
The steps below also apply if you've had a meeting with invited people, but you want to give permission to additional people or people outside your organization to view the recording.
| Create a sharable link to the recording |
1. Go to the meeting chat, it will appear automatically after the recording has ended. 2. Click on the three dots and click on ‘Open’, see picture below.
Open your teams recording (it will open in Onedrive)
3. In your Onedrive, click on ‘Share’ on the top of the screen (see arrow 1 in the picture below).
Open the link settings to change who can access the recording
4. Under Send Link, click on the first link to access the link settings (see arrow 2 in picture above). 5. A window with your sharing options will open, see below. The first option is not available at the UT due to privacy issues.
Window with the link settings for your Teams recording
6. This windows with link settings is also the place where you can allow editing or block people from downloading your video, if you don’t want your students to share your video around. 7. Find below an overview of what each option means (source: https://support.microsoft.com/en-us/office/share-onedrive-files-and-folders-9fcc2f7d-de0c-4cec-93b0-a82024800c07). To track access and ensure security, you can only share with someone who is in your organization or has a Microsoft Account). · People in <Your Organization> with the link gives anyone in your organization who has the link access to the file, whether they receive it directly from you or forwarded from someone else. · People with existing access can be used by people who already have access to the document or folder. It does not change any permissions. Use this if you just want to send a link to somebody who already has access. · Specific people gives access only to the people you specify, although other people may already have access. If people forward the sharing invitation, only people who already have access to the item will be able to use the link. 8. Click on one of the sharing options and click on the button ‘Apply’. A new window will appear, see below. Give people access by sending or copying a link 9. In this screen you can choose to send a link to a specific name, group or e-mail address. 10. Click on ‘Send’ to send the link via Mail or click on ‘Copy’ if you want to share the link yourself. 11. If you want to share your recording with people outside the organization, you can either add them in manually one-by-one, put the video on the university Vimeo or share a WeTransfer. At the UT a project group is working on a policy how you should share your recordings. This policy is not there yet. Until it is finished, the advice is to choose for the option ‘People in University of Twente with the link’. Otherwise it will be very time consuming to invite all people individually who do not have access yet. And figuring out who don’t have access, is even more time consuming. A great alternative is to download the teams recording and upload the recording in your UT Vimeo Platform or on Canvas, then you don’t have to manage access at all.
|
Manage access window
Besides the link settings window, it’s also possible to enter a ‘Manage access’ window for each recording, see the instruction below on how to do that. The manage access window is more suitable if you want to know who already has access at one glance and to easily add or remove people from this list. By default, a read and edit link is created to give access to the participants present.
| Manage access to the recording |
1. Go to your recording by going to ‘Files’ in your left menu in your Teams environment and then go to ‘Onedrive’. See picture below.
Go to your files in Microsoft Teams
2. Go to the folder ‘Recordings’ and find the recording that you want to manage access for, see picture below
Access your recordings in Onedrive
3. Click on the three dots behind the recording and select Manage access, see picture below.
(If you select ‘Share’ you will end up in the window with sharing settings which is already described above).
How to enter the manage access settings
4. If you want to add or remove people, click the settings icon behind the link, see picture below.
Manage access settings
|
Want to delete a Teams recording?
See this information on how to delete a recording: https://support.microsoft.com/en-us/office/delete-a-meeting-recording-in-teams-b1ff8102-72da-4a6c-9979-d03a55d9b65d