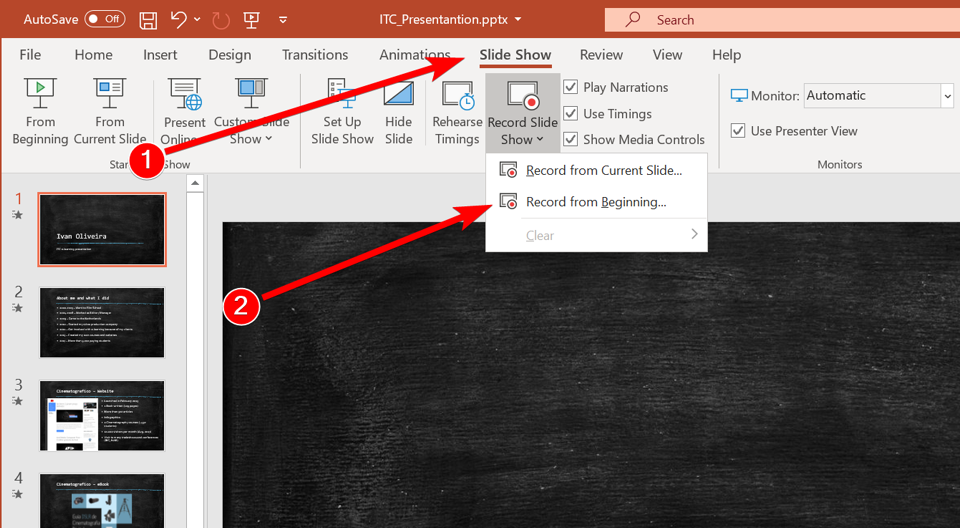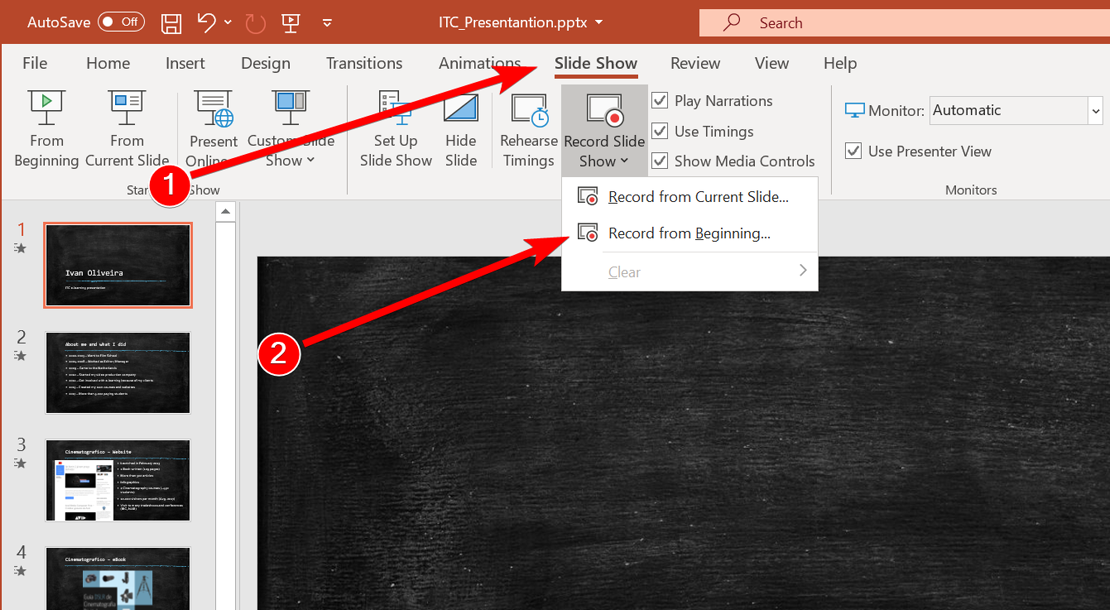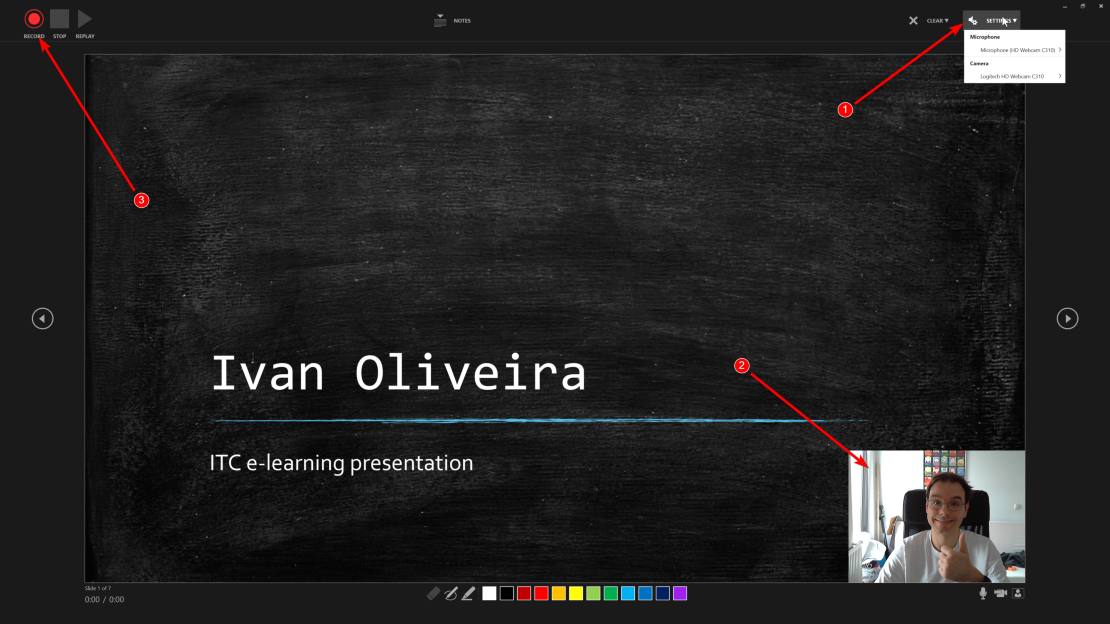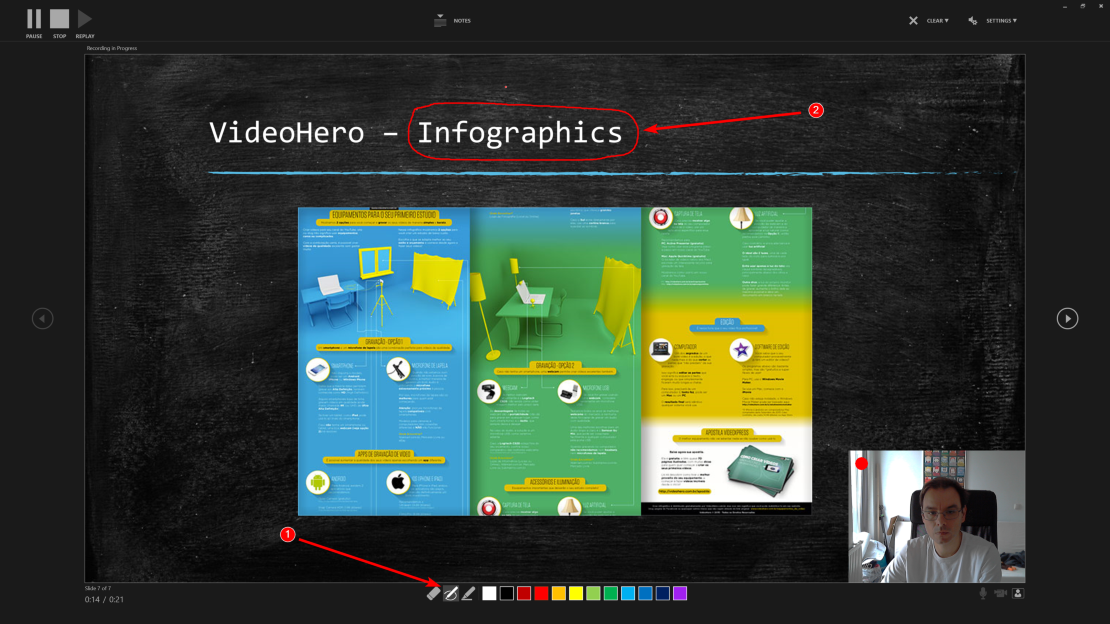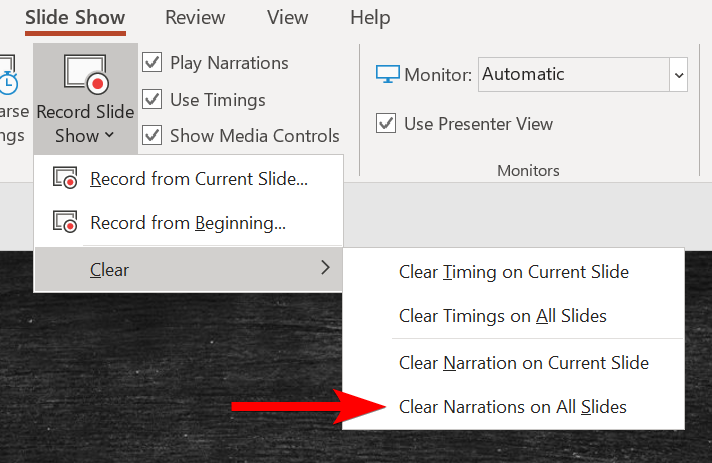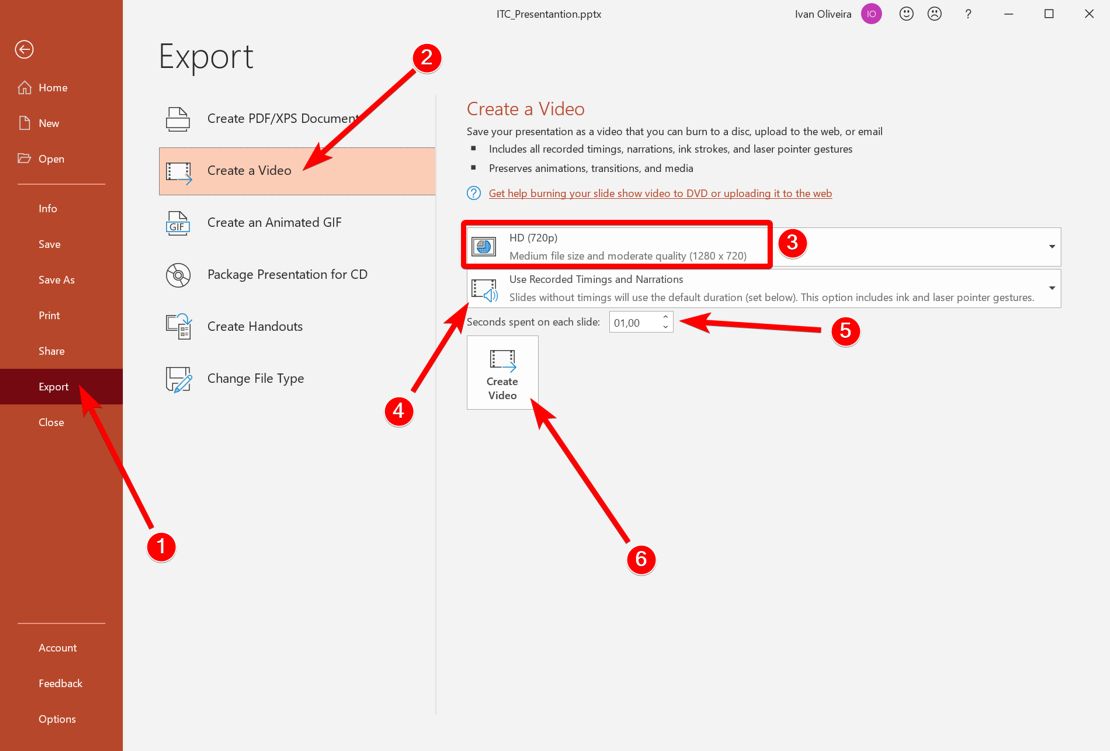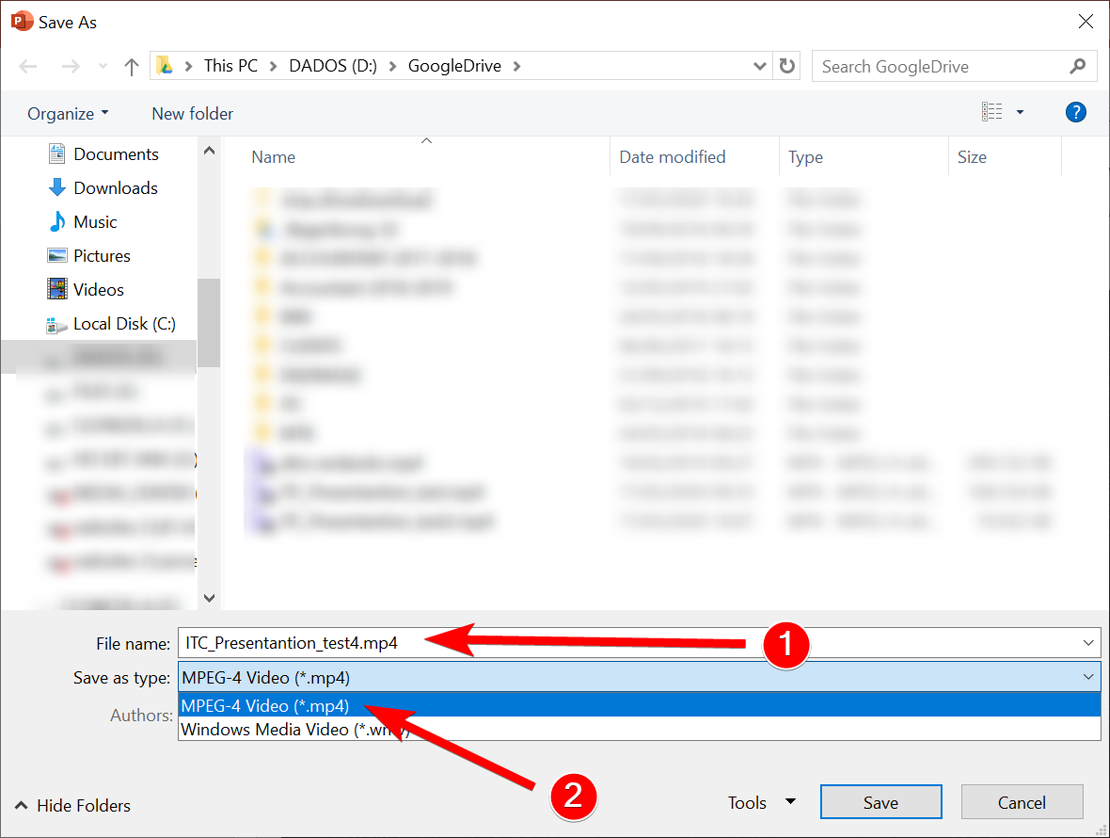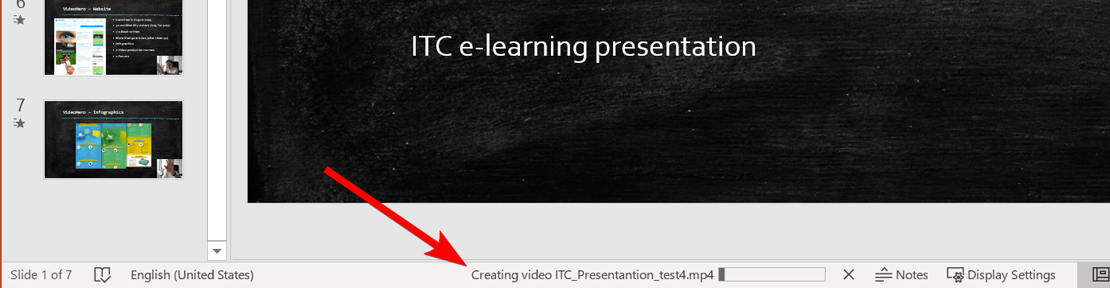You might be familiar with PowerPoint as presentation software, but did you know PowerPoint also includes a basic audio and video recording facility? You can use this function to make a simple screen recording of your PowerPoint presentation with a voice-over that goes along with each slide. If preferred, you can also record your webcam to go with it. This way, you can produce a simple screencast within a few minutes.
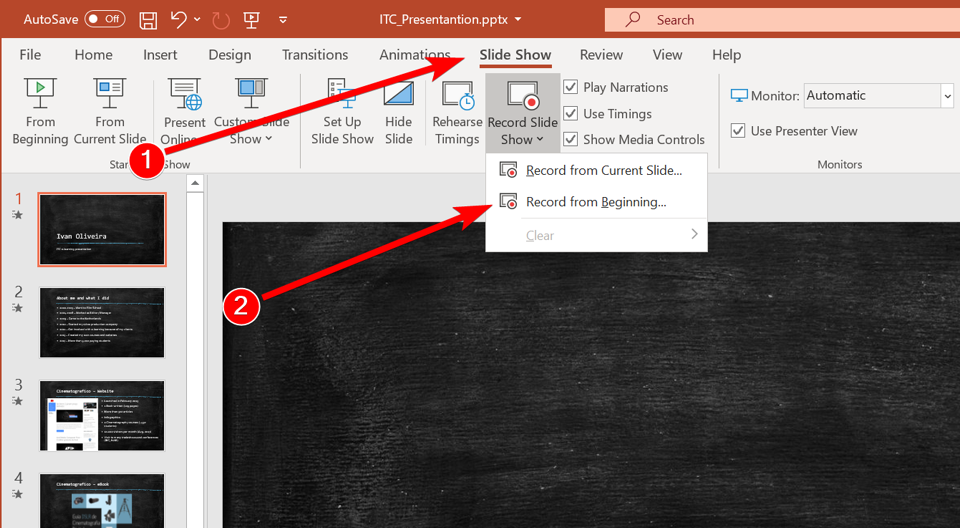
How to use PowerPoint to create screencasts?
First, make sure you have the Office 365 version of PowerPoint is installed. You can find step-by-step instructions and video tutorials on how to get started with recording a screencast below or on the Microsoft support website.
- A Windows or MacOS device with the Office 365 version of PowerPoint
- Enough disk space on your local drive to record and save your screen recording
- Using a headset is recommended (you can request one here)
Rrecord a videolecture with PowerPoint: step-by-step Store and share your recording Once your .mp4 file is saved, you can:
- Upload it directly to Canvas, or:
- Upload your video files to the UT's Vimeo channel by yourself via the Video Portal (log in using your AD credentials). Once your video has been uploaded, you can use the link to share with your students or, for example, make your video interactive with H5P elements. If you have a Canvas course, you can use the embed code of the video to embed it on a Canvas page.
How to prevent very large video files In order to prevent very large video files, please:
- Avoid recording yourself with a webcam as much as possible. Consider to only use your webcam on your first/last slide.
- When exporting your presentation to a video format, export it with "standard" quality.
Contact
If you need support, please contact your faculty’s E-Learning Specialist or the TELT team.