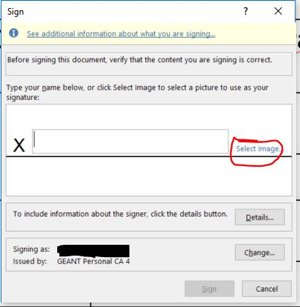Personal certificate
Each University of Twente Employee and student can requist a GEANT personal certificate issued by Sectigo. Authentification and autorisation happens throught the university's Single Sign On Service so that the certificate is linked to your UT employment or student enrollment.
For more information about the services this certificate provides and for the request of the personal certificate visit the TLS Certificates website and look under the subject Requesting a personal certificate.
With this certificate you can digitally sign email communications as well as signing and protecting some types of documents (It is possible to sign PDF's with this certificate, but it does give an 'invalid' notification. To solve this, you can make it a trusted certifcate in your Adobe ID. See below)
Create a Trusted digital Adobe ID
For creating the digital ID for Adobe Acrobat visit: https://helpx.adobe.com/acrobat/using/digital-ids.html
After you created the digital ID for Adobe Acrobat you can make your GEANT certicate a trusted and valid certificate. So the 'invalid' notification won't show.
- In Acrobat, click the Edit menu and choose Preferences > Signatures.
- On the right, click More for Identities & Trusted Certificates.
- Selct your digital ID and double click on it.
- The Certificate Viewer menu opens, click on the tab Trust
- Tick all the Trust Settingsand click the Add to trusted certificates..button.
- Your ID is now a trusted certificated adobe ID
Digitally sign a pdf
If the PDF has one or more signature fields;
- click on the Signature field and a menu opens.
- Select the digital ID you want to use and Continue
- A Sign as menu opens. Click on Appearance to select the appearance of your signature or click on Create or Edit to make a new appearance. You can also add a picture file to your signature.
- To sign the document, enter your pasword and click Sign. (If the option 'Lock document after signing apears' only click it if you are the last one to sign the document.)
- After signing the document must be saved. The Save menu appears automaticaly.
If the PDF has no signature fields;
- Click the Certificate icon. Alternatively, you can choose Tools > Certificates or choose Certificates from the right pane. (NOT Fill & Sign Tool)
- Choose Digitally Sign and drag a box where you want to put your digital signature.
- A Sign as menu opens. Click on Appearance to select the appearance of your signature or click on Create or Edit to make a new appearance. You can also add a picture file to your signature.
- To sign the document, enter your pasword and click Sign. (If the option 'Lock document after signing apears' only click it if you are the last one to sign the document.)
- After signing the document must be saved. The Save menu appears automaticaly.
See also the bachlor AT's manual How to create a digital signature in Adobe Reader
Digital signature in MS OFFICe, Word, Excel etc.
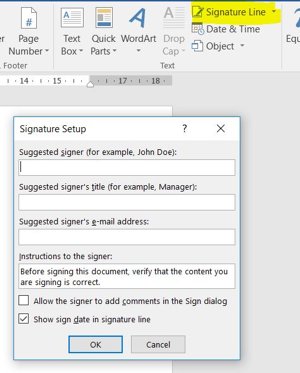 If a signature line is already in te MS Office document, go to step 7.
If a signature line is already in te MS Office document, go to step 7.- Go with the cursor to the place where you ant to put the signature
- Click on the Insert tab and choose Signature Line
- If applicable, fill in the Signature Setup options in the menu
- Click OK
- The signature line ( X ) is added
- Double click the signature line and the Sign menu opens
- After the X type your name or select an Image
- Optional; click on Details to add additional information
- Click Sign to sign the document. (If it looks like Word is freezing, check to see if a Password menu in the background has been opened.)