If in exceptional cases you are recording a BigBlueButton session in which student(s) are visible, assure you download, transfer and delete the recording according to the instructions below. In case students are not visible, your recording may remain in BigBlueButton.
This page describes the 3 steps for managing your videos that you need to remove from BigBlueButton in Canvas:
- Downloading and deleting videos from BigBlueButton
- Uploading videos into the UT Yuja platform
- Embedding videos into Canvas
1. Downloading and deleting videos from BigBlueButton
You can access recordings made with BigBlueButton via the BigBlueButton menu item in your Canvas course(s).
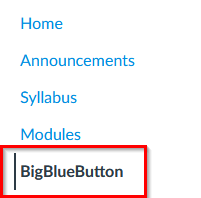
BigBlueButton conferences are grouped in two parts: New Conferences and Concluded Conferences. Both always display the conference name and description.
Conferences that have a recording, display the arrow icon [1]. To view the recording and additional details, click the name of the conference [2].
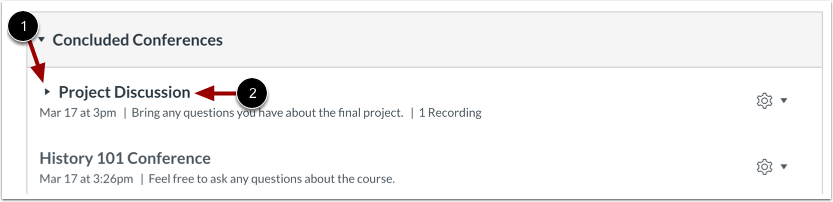
To replay the conference, click video [1]. You can also view the duration of your conference recording [2].
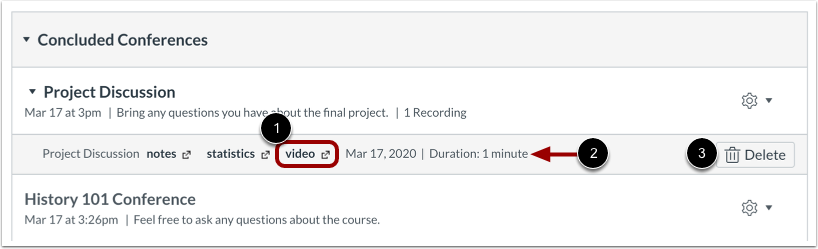
1. To download your recording, click the video link [1], right-click within the playback area, and choose "Save video as...".
2. To remove the recording in BigBlueButton (Conferences) because of the privacy rules, click the Delete button [3].
2. Uploading videos into the UT YUJA platform
- Go to the videoplatform YuJa and log in (University of Twente Single-Sign-On).
- Upload the video in your My Media folder.
- When the video is uploaded, you can adjust the security settings. Hover over the video and select More….
- On the menu on the left, select Links.
- Click the button Security settings.
- For videos that only need to be visible for yourself, or yourself and some colleagues, select ‘Private’. If necessary, you can use the Share functionality later on to share the video with colleagues.
- For videos that should remain available for students in your Canvas course, select ‘Public’ and ‘Domain Restriction’ under Additional restrictions. In the domain restriction field, add canvas.utwente.nl.

- Click Save.
3. Embedding videos into Canvas
If you want to keep the video available for students in the Canvas course, you can embed the video on a Canvas page with the YuJa Media chooser.
