Canvas is our Digital Learning Environment. This page provides you with user documentation to support using Canvas as a student.
In Canvas, you can access course content such as lecture slides, see teacher announcements and messages, sign up for groups and collaborate, view and submit assignments, take online quizzes and check feedback and partial grades.
How does it work?
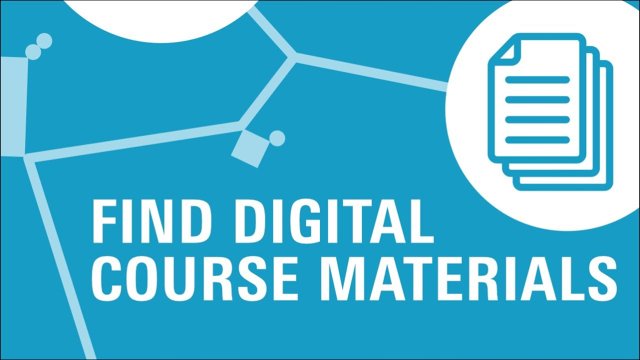
Explanation of the most important Canvas functions in a Powerpoint show or PDF
If you have specific Canvas questions, look at these help resources from the supplier of Canvas.
Policy documents
FAQ
- Where and how can I access Canvas?
You can log in to Canvas with your ICT account (this applies to every employee and student of the university).
This answers my question.Thank you for your feedback - How long can I use Canvas after I have left UT?
Canvas is accessible as long as your ICT account is active. For details see utwente.nl/account.
This answers my question.Thank you for your feedback - With which browsers can Canvas be used?
- Chrome
- Firefox (Extended Releases are not supported)
- Edge
- Safari (Macintosh only)
Details can be found in this guide.
This answers my question.Thank you for your feedback - Why is Canvas functionality disturbed in my browser?
Some browser plugins or extensions may conflict with Canvas and affect functionality. If you experience unexpected behavior in Canvas while using a supported browser, please ensure you have disabled any browser extensions or plugins that interact directly with your web browser.
For troubleshooting, consider logging in to Canvas using an incognito or private browser window, which provides a browser session without any prior browsing or search history, associated browser cookies, or other factors that may interfere with the browser. If you don’t experience problems in Canvas using this incognito or private browser window, the unexpected behavior you were experiencing in your “normal browser” is likely related to that browser and not to Canvas.
This answers my question.Thank you for your feedback - Does Canvas have an app for students?
Yes, this app is called 'Canvas Student'. Please note: the app does not provide you with all the features that Canvas offers on a regular web browser. Find Canvas Mobile guides for Android and iOS here.
This answers my question.Thank you for your feedback - How can I change my personal details in Canvas (profile picture, name, email address, personal pronouns)?
Profile picture
You can upload a picture of yourself in your Account settings. For help, see this guide.
Tips for profile pictures:
- Images should be square in size to prevent your picture from being resized or distorted.
- Files can be any type (.jpg, .png, .gif) or size as long as you have room in your personal files to store the file. Canvas recommends that your profile picture be as small as possible.
- Please choose an appropriate picture to represent yourself. We have the right to remove pictures that are not appropriate for a classroom setting.
Name
You can change your first name yourself in the application Studielink. In the Studielink Q&A, you can find instructions about changing your personal details. The change will be automatically applied to your first name in Canvas (possibly no sooner visible than the next day). You can log in to the application Studielink.
If your first and last name are both correct in Studielink, but you see a duplication in your name in Canvas, you can contact canvas@utwente.nl
In other cases, please contact Student Services.
Alternative email address
In Canvas you can add an additional email address to your Canvas account. After adding this email address you can adjust your notification settings to be sent to this new email address.
Personal pronouns
By default, no pronouns are displayed in Canvas. If you select personal pronouns in your account settings, they will be displayed after your name in various areas in Canvas, including People page, Inbox, Discussions. To select personal pronouns:
- Go to Account in the global menu.
- Click Settings.
- Click the button Edit Settings.
- In the Pronouns drop-down menu, select your personal pronouns.
- Click the button Update Settings.
This answers my question.Thank you for your feedback - How can I access courses in Canvas?
Regular education courses
You first have to register for the course in OSIRIS. After that, you will automatically be enrolled in the corresponding course in Canvas. From two weeks before the start of the quartile, the course will be accessible from the Dashboard in Canvas. Before that, the course will be listed under ‘Future enrolments’ in Courses and is not accessible yet. If you no longer want to take part in a Canvas course, please de-register via OSIRIS. If you cannot de-register yourself you need to contact your faculty's Educational affairs office.
Non-regular courses
There are Canvas courses that you can not register for in Osiris. These could be for example information courses about internships, graduation, study trips etc. You can be provided by the administrators of these courses with a self enrollment link that you just have to click, or you can find the course in the public course index. You can acces the public course index by clicking the Courses menu, click All Courses, click Browse more courses. Locate your desired course and click the +Join this course button on the course tile.
This answers my question.Thank you for your feedback - Can I change my notification settings for a specific course?
It is possible to have course-specific notification settings. You can arrange this in the notification settings from your account notifications page, or by clicking the "View Course Notifications" button from a course Home page. For specifics, see this Canvas guide.
This answers my question.Thank you for your feedback - Where can I find courses that are no longer visible on the Dashboard?
Click on Courses in the left navigation bar and select All courses.
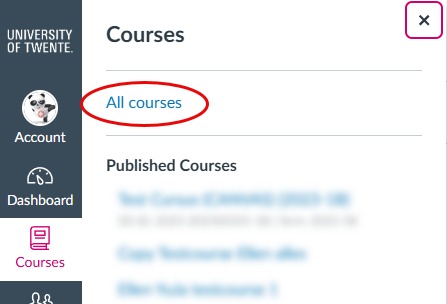
You may have to scroll down to 'Past enrollments'. Courses are moved automatically to 'Past enrollments' two years after the end of the quartile. However, they are still accessible (read-only).
Are previous courses missing in All courses? This can happen if you have re-enrolled at the UT after a temporary absence. If you want access to these courses again, you can contact canvas@utwente.nl.
This answers my question.Thank you for your feedback - I have deregistered from a course in OSIRIS, when will I be unenrolled from the Canvas course?
This takes place once every 24 hours at 0:00. Please note the following exceptions:
- If you have registered and deregistered at the same day, you will not be unenrolled automatically (due to technical limitations). If you want to be unenrolled from the Canvas course, ask you faculty Canvas support to remove you from the course.
- If you are enrolled in a Canvas course for a bachelor module, you will only be unenrolled automatically from the Canvas course if you are no longer enrolled in any of the courses that are part of the module.
This answers my question.Thank you for your feedback - How do I submit a video for an assignment?
If you are asked to submit a video for a Canvas assignment, you can use the integrated YuJa Media chooser in Canvas to upload your video (YuJa is the UT video platform). See the instruction in the YuJa guide.
Note: After you have have uploaded your video, you will get a message ‘Your media has been successfully uploaded. YuJa will now perform advanced media processing in the background'.
You don’t have to wait until that processing is finished, you can just select the video, click the button ‘Insert’ and submit the assignment.
This answers my question.Thank you for your feedback - How do I create an MS Teams meeting link in Canvas?
As a student you can create MS teams meeting links in your Canvas group pages. A link can be added from the rich content editor in Announcements, Pages, or Discussions. However, we advise not to use announcements for this because teachers and TA’s also may receive notifications of new announcements in group pages and this is confusing if the meeting is not intended for them.
Go the group page in which you want to create the meeting link.
Create or edit the item of your choice and click on the ‘Apps’ button in the editor. Select [Microsoft Teams Meetings]. If you don't see the that click first on View All.
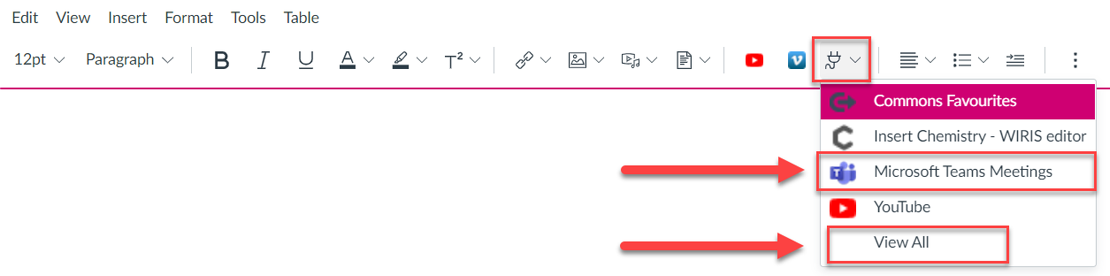
The first time you need to sign in in the UT Microsoft Teams environment. Fill in your UT e-mail address and click [Next]. Fill in your password on the ‘University of Twente’ sign in page. After that, choose if you want to stay signed in.
Click [Create meeting link]. Fill in a meaningful title. It’s possible to specify a start and end date and time for the meeting, but these are not shown in Canvas and access to a meeting is not blocked before the start date and after the end date.
Click [Create].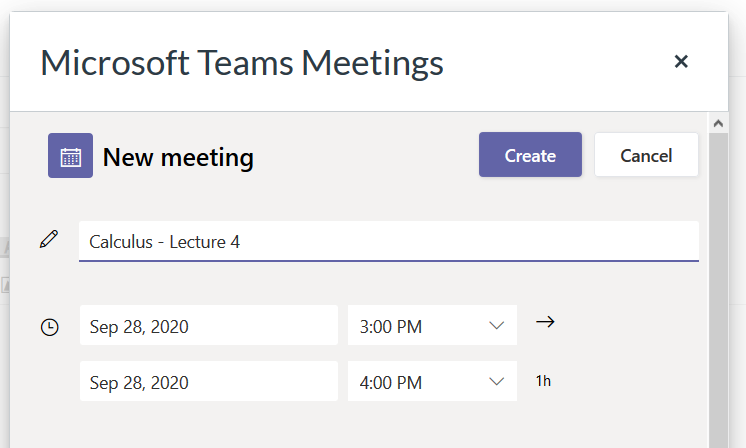
Click [Meeting options].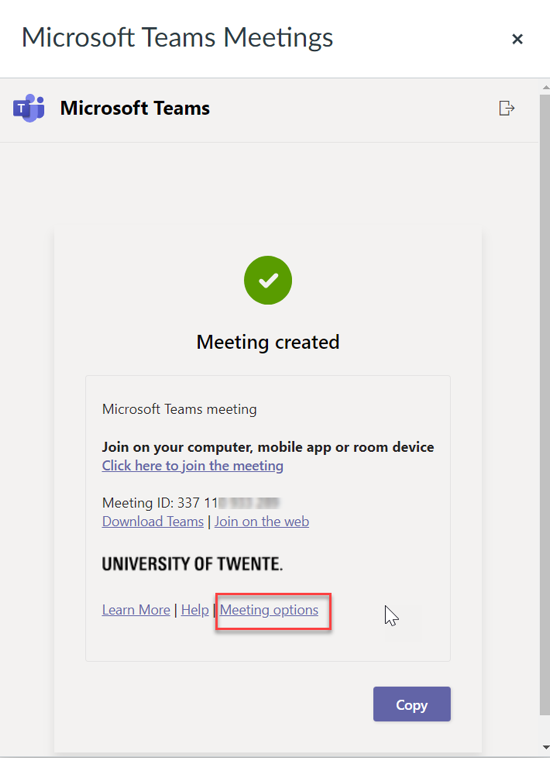
Select the meeting options of your choice. It’s not possible to select specific people for ‘Who can present’ in these meeting options. However, you can assign permissions to present to any participant once the meeting has started and people have joined.
Click [Save] and close the tab.
Now, click [Copy] in the popup.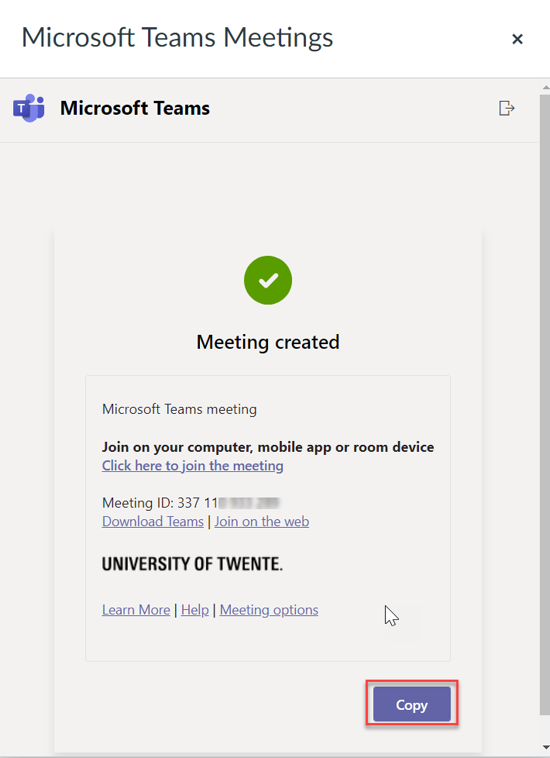
After that, a link will be visible in the Canvas item. Don’t forget to add information about the start date and time of the meeting and provide any further information if desirable. If you’re finished, click [Save and publish].Tip: Once you have had the meeting you can reuse the link for following meetings with your group because the link remains active.
This answers my question.Thank you for your feedback - Is it possible to download all course materials/assignment submissions in one action?
Course materials
First, you have to ask the lecturer of your course to enable the ePub exporting option for the concerning course. Once that is done, you can:
- Go to Account in the global menu
- Click Settings
- Click the button [Download Course Content]
- Click [Generate ePub] next to the concerning course name
When the process is finished, you will see ‘Download ePub’ and ‘Download associated files’. The ePub file can only be viewed with an ePub reader and doesn’t contain any files. With ‘Download associated files’ you can download all published files to a zip file. See this Canvas guide for specifics.
Assignment submissions
In the global navigation menu, you can click the “Account” link and then click the “Settings” link. There you will find the “Download Submissions” button on the right.
This answers my question.Thank you for your feedback - Can the UT schedule (TimeEdit) be imported in the Canvas calendar?
No, the Canvas Calendar has no import functionality.
This answers my question.Thank you for your feedback
Contact
Contact per faculty for (functional) problems:
- BMS: canvas-bms@utwente.nl
- EEMCS: canvas-eemcs@utwente.nl
- ET: canvas-et@utwente.nl
- ITC: canvas-itc@utwente.nl
- TNW: canvas-tnw@utwente.nl
- UCT (Atlas): atlas-canvas@utwente.nl
Other questions: canvas@utwente.nl
