On this page, you will find all the information about Osiris Lecturer (Grades) and how to register, submit and sign grades.
About
Osiris Lecturer (Grades) is a UT-wide module to make entering grades in Osiris easier and more efficient. The module has been evaluated by lecturers and configured based on their experiences. There are two roles in Osiris Lecturer (Grades): ‘Lecturer’ and ‘Examiner’. Lecturers and examiners can easily register grades in Osiris Lecturer (Grades), manually or by uploading an Osiris, Canvas, or Remindo file, among others. Only the role of ‘Examiner’ can sign grades.
Step-by-step plan
- Quick guide
Tools
Please note: the Canvas-to-Osiris-Tool can not be used for 'bonus-tests'.
- 0. At the start of the course
- Create a participants list
1. Go to http://osiris.utwente.nl/docent, use your UT-account to log in to Osiris Lecturer.
If you are a lecturer / examiner for multiple faculties, you need to change to the corresponding faculty of the course (at the upper right corner of the page).
2. Go to the menu 'Grade' (Resultaat) and click on a course/test you want to create a participants list for.
3. Download a participants list (Excel-file) via 'Actions (Acties) > Create file (Maak bestand)'
- List of extra time students
To see the number of extra time students in the course/test, you can use the filter option 'Extra time students'
1. Go to http://osiris.utwente.nl/docent, use your UT-account to log in to Osiris Lecturer.
If you are a lecturer / examiner for multiple faculties, you need to change to the corresponding faculty of the course (at the upper right corner of the page).
2. Go to the menu 'Grade' (Resultaat) and click on a course/test you want to see the number of extra time students for.
3. Use the drop down menu in the left side of the screen. Select 'Extra time students (Faculty)' and click on 'Search (zoek)'
At the right side of the screen, the (number of) extra time students will be shown.
Please note:To go back to the full participants list, please select the filter 'Search result - register (Faculty)' / 'Zoek resultaat - invoeren (Facultair)' and click on search. All registered students for this test will be shown again.
- 1. Registering grades
- Option 1: Using an Osiris-file
- When to use an Osiris-file to register grades?
To register results for a large number of students.
- How to use an Osiris-file to register grades?
>> 1. Go to http://osiris.utwente.nl/docent, use your UT-account to log in to Osiris Lecturer. If you are a lecturer / examiner for multiple faculties, you need to change to the corresponding faculty of the course (at the upper right corner of the page)
>> 2. Go to the menu 'Grade' (Resultaat) to enter test results for courses you have been assigned to as lecturer or examiner. Click on a course/test you want to register results for. You will now see the course/test like the screenshot below.
- Search for courses
Go to the menu 'Grade' to register test results for courses you have been assigned to as lecturer or examiner. Click on a course/test you want to register results for.
If you want to search for specific courses, you can use the following selection filter (Search result - Tests). The filter options are explained by numbers:
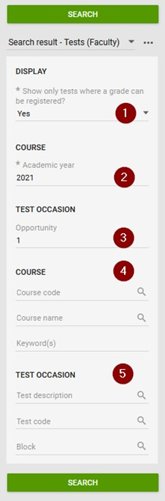
1. The default input is ‘Yes’. If you want to see all tests (assigned to you) set this filter on ‘No’.
2. The current academic year is filled by default.
3. The default filter is the first opportunity. If want to filter on the second opportunity, fill in ‘2’.
4. To search for a specific course, you can use these fields.
Tip: Use
 to see a list of existing courses.
to see a list of existing courses.5. To search for a specific test, you can use these fields.
Tip: Use
 to see a list of existing tests.
to see a list of existing tests.After adjusting the selection filter click on 'search' again to find the specific courses.
>> 3. To enter the results by using a Osiris-file, click on 'Actions (Acties) > Create file (Maak bestand) (this file can also be used as a participants list).
>> 4. Upload the filled Excel-file (with test date and results) to Osiris: click on Actions (Acties) > Read file (Lees bestand).
If the test date is not filled in the Excel-file, you must fill in a general test date for all students when uploading the file.
More information:
5. Course information and information about the selected test / opportunity.
6. The grading scale of this specific test.
Keep in mind - grading scales can differThere are two kinds of grading scales available for test results:
- Results with 1 decimal (1-dec): all the test results within the range from 1,0 to 10,0 can be entered, using 1 decimal (e.g. 6,4).
- Pass / Fail (P/F): test results can be entered in the form of P (Pass) or F (Fail).
- Option 2: Using a Canvas-file
- When to use a Canvas-file to register grades?
For test results that are already available in Canvas, you can use a Canvas-file to register the grades in Osiris Lecturer (Grades).
Please note: the Canvas-to-Osiris-Tool can not be used for 'bonus-tests'.
- How to use a Canvas-file to register grades?
>> 1. Download an Excel-file from the Canvas Gradebook (select 'Export Entire Gradebook').
Close the Excel-file from Canvas before opening the Canvas-to-Osiris tool
Grading in CanvasIt is not possible to convert the grades 'complete' / 'incomplete' to 'P' (pass) / 'F' (fail) with the help of the Canvas-to-Osiris-tool.
Tip: create your own grading scale with Pass / Fail as text grades in Canvas, for more information see the Canvas Best Practices (Document: 'Assigning text grades instead of numerical grades')
>> 2. Open the Canvas-to-Osiris-tool and follow the instructions.
>> 3. Go to http://osiris.utwente.nl/docent, use your UT-account to log in to Osiris Lecturer. If you are a lecturer / examiner for multiple faculties, you need to change to the corresponding faculty of the course (at the upper right corner of the page).
>> 4. Go to the menu 'Grade' (Resultaat) to enter test results for courses you have been assigned to as lecturer or examiner. Click on a course/test you want to register results for. You will now see the course/test like the screenshot below.
- Search for specific courses
If you want to search for specific courses, you can use the following selection filter (Search result - Tests). The filter options are explained by numbers:

1. The default input is ‘Yes’. If you want to see all tests (assigned to you) set this filter on ‘No’.
2. The current academic year is filled by default.
3. The default filter is the first opportunity. If want to filter on the second opportunity, fill in ‘2’.
4. To search for a specific course, you can use these fields.
Tip: Use
 to see a list of existing courses.
to see a list of existing courses.5. To search for a specific test, you can use these fields.
Tip: Use
 to see a list of existing tests.
to see a list of existing tests.After adjusting the selection filter click on 'search' again to find the specific courses.
>> 5. Upload the .txt-file that has been created by the Canvas-to-Osiris tool. Click on Actions (Acties) > Read file (Lees bestand)
Do not forget to fill in the test date.
More information:
6. Course information and information about the selected test / opportunity.
7. The grading scale of this specific test.
Keep in mind - grading scales can differThere are two kinds of grading scales available for test results:
- Results with 1 decimal (1-dec): all the test results within the range from 1,0 to 10,0 can be entered, using 1 decimal (e.g. 6,4).
- Pass / Fail (P/F): test results can be entered in the form of P (Pass) or F (Fail).
- Option 3: Using a Remindo-file
- When to use a Remindo-file?
For test results that are based on a Remindo Exam (digital test application), you can download a Remindo-file from Remindo to register test grades in Osiris Lecturer (Grades).
- How to use a Remindo-file?
>> 1. Download an Osiris text file from Remindo
In Remindo: Go to Results > Analysis > Select a specific test moment > Perform an action: export as Osiris Text file (select SIS ID as user identifier)
>> 2. Go to http://osiris.utwente.nl/docent, use your UT-account to log in to Osiris Lecturer. If you are a lecturer / examiner for multiple faculties, you need to change to the corresponding faculty of the course (at the upper right corner of the page).
>> 3. Go to the menu 'Grade' (Resultaat) to enter test results for courses you have been assigned to as lecturer or examiner. Click on a course/test you want to register results for. You will now see the course/test like the screenshot below.
- Search for specific courses
If you want to search for specific courses, you can use the following selection filter (Search result - Tests). The filter options are explained by numbers:
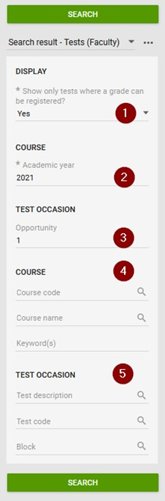
1. The default input is ‘Yes’. If you want to see all tests (assigned to you) set this filter on ‘No’.
2. The current academic year is filled by default.
3. The default filter is the first opportunity. If want to filter on the second opportunity, fill in ‘2’.
4. To search for a specific course, you can use these fields.
Tip: Use
 to see a list of existing courses.
to see a list of existing courses.5. To search for a specific test, you can use these fields.
Tip: Use
 to see a list of existing tests.
to see a list of existing tests.After adjusting the selection filter click on 'search' again to find the specific courses.
>> 4. Upload the .txt-file that has been created by Remindo. Click on Actions (Acties) > Read file (Lees bestand)
Do not forget to fill in the test date.
Keep in mind - grading scales can differThere are two kinds of grading scales available for test results:
- Results with 1 decimal (1-dec): all the test results within the range from 1,0 to 10,0 can be entered, using 1 decimal (e.g. 6,4).
- Pass / Fail (P/F): test results can be entered in the form of P (Pass) or F (Fail).
More information:
5. Course information and information about the selected test / opportunity.
6. The grading scale of this specific test.
- Option 4: Manually
- When to register your results manually?
To register the test results for one or a small group of students.
- How to register your results manually?
>> 1. Go to http://osiris.utwente.nl/docent, use your UT-account to log in to Osiris Lecturer. If you are a lecturer / examiner for multiple faculties, you need to change to the corresponding faculty of the course (at the upper right corner of the page).
>> 2. Go to the menu 'Grade' (Resultaat) to enter test results for courses you have been assigned to as lecturer or examiner. Click on a course/test you want to register results for. You will now see the course/test like the screenshot below.
- Search for courses
Go to the menu 'Grade' to register test results for courses you have been assigned to as lecturer or examiner. Click on a course/test you want to register results for.
If you want to search for specific courses, you can use the following selection filter (Search result - Tests). The filter options are explained by numbers:
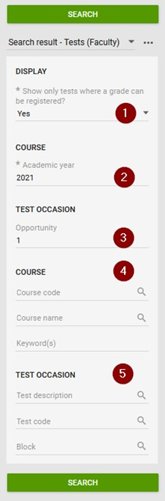
1. The default input is ‘Yes’. If you want to see all tests (assigned to you) set this filter on ‘No’.
2. The current academic year is filled by default.
3. The default filter is the first opportunity. If want to filter on the second opportunity, fill in ‘2’.
4. To search for a specific course, you can use these fields.
Tip: Use
 to see a list of existing courses.
to see a list of existing courses.5. To search for a specific test, you can use these fields.
Tip: Use
 to see a list of existing tests.
to see a list of existing tests.After adjusting the selection filter click on 'search' again to find the specific courses.
>> 3. Fill in the grade(s) per student.
>> 4. Fill in the test date.
More information:
5. Course information and information about the selected test / opportunity.
6. The grading scale of this specific test.
Keep in mind - grading scales can differThere are two kinds of grading scales available for test results:
- Results with 1 decimal (1-dec): all the test results within the range from 1,0 to 10,0 can be entered, using 1 decimal (e.g. 6,4).
- Pass / Fail (P/F): test results can be entered in the form of P (Pass) or F (Fail).
Resit?You can register grades for a resit in Osiris Lecturer. To search for the resit please change the value of the search field 'Test occasion - Opportunity' into 2 and click on 'search'.
Tip: what to do with 'warnings' or 'errors'?When loading grades into OSIRIS Lecturer 'errors' and 'warnings' can be displayed.
- Warning - You must actively ignore a warning (click on 'ignore warning' / 'waarschuwing negeren'). Otherwise, the registration of grades is not saved.
- Error - an error should be solved before you can continue with your current process.
If you are not able to solve the error yourself, please contact the exam office of your faculty.
- 2. Save, submit or sign grades
CHOOSE YOUR ROLE AT THE COURSE:
- Lecturer
After entering the results as a lecturer of a course, you can Save and Submit results in Osiris Lecturer.
- Save
When you press 'Save':
- The entered results are saved for later use;
- It is still possible to change your entered results;
- The results are not yet visible for students;
- Other lecturers/examiners of the course can see the saved results, but only you can change these results.
Remember to SubmitBefore an examiner can sign (and finalise) the results, you must submit them.
- Submit
The final step you have to take as a lecturer is submitting your grades. After submitting, the examiner of the course/test can sign the grades.
How to submit your grades?
1. Go to the menu 'Grade' (Resultaat) to submit your grades. Click on a test you want to submit results for.
2. Make sure the grades are entered.
3. To submit all grades that have been entered, click on 'Submit to be signed' (Indienen voor ondertekening)
Note: You can also select students individually (use 'Make selection' (Maak selectie)) for whom grades should be submitted.
4. On the next page you need to confirm the submitting of the (selected) grades, by clicking 'Confirm submission to be signed' (Bevestig indienen voor ondertekening)
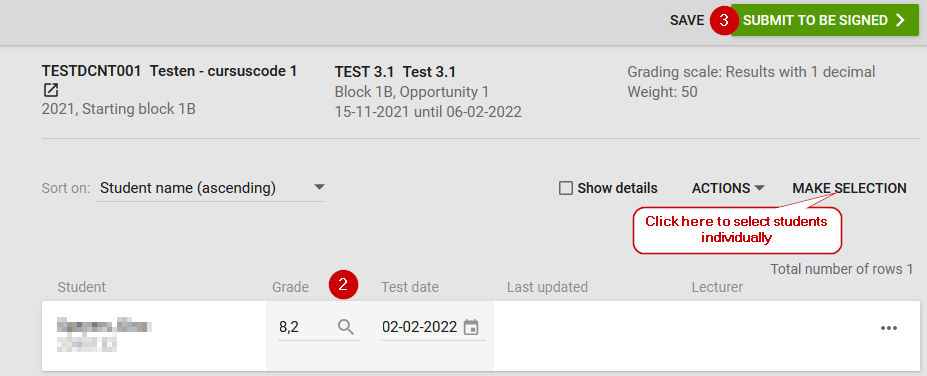
When the grades are 'Submitted':
- The submitted results are not yet visible for students;
- The examiner can now sign (finalise) the grades;
- Submitted grades can only be changed by using the three dots and click on ‘correct grades’ or ‘remove grades’. This is only possible until the examinator signed the grades.
- Examiner
After entering the results as an examiner of a course, you can Save and Sign results in Osiris Lecturer.
- Save
When you press 'Save':
- The entered results are saved for later use;
- It is still possible to change your entered results;
- The results are not yet visible for students;
- Other lecturers/examiners of the course can see the saved results, but only you can change these results.
Remember to SignBefore students can see their results in Osiris, you must sign them.
- Sign results
The final step you have to take as an examiner is signing your grades. After signing the grades, the grades are visible for students in Osiris.
How to sign your grades?
1. Go to the menu 'Grade' (Resultaat) to sign your grades. Click on a test you want to sign results for.
2. Make sure the grades are entered.
3. To sign all grades that have been entered, click on 'Sign' (Ondertekenen)
Note: You can also select students individually (use 'Make selection' (Maak selectie)) for whom grades should be signed
4. On the next page you need to confirm the signing of the (selected) grades, by clicking 'Sign electronically' (Elektronisch ondertekenen)
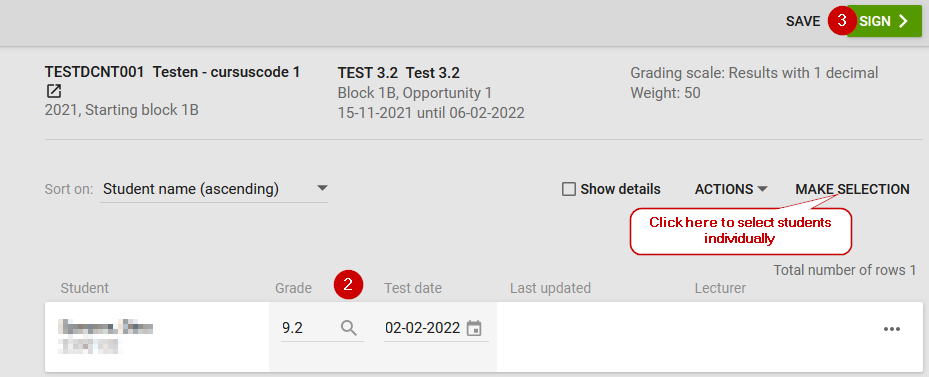
When the grades are 'Signed':
- The signed results are visible for students in Osiris;
- Corrections on grades can only be made by the lecturer who registered the results.
- Sign results - submitted by lecturers
The final step you have to take as an examiner is signing the grades. After signing the grades, the grades are visible for students in Osiris.
How to sign your grades?
1. Go to the menu 'Grade' (Resultaat) to sign your grades.
2. Instead of navigating directly to the test, first click on 'Pending' (Wacht op afhandeling) in the top right corner of the screen. You will now see all grades submitted by other lecturers for several courses / tests.
3. To sign all submitted grades, click on 'Make selection' (Maak selectie). Use the check boxes to select the test moment(s).
4. Click on 'Sign electronically' (Elektronisch ondertekenen) to sign the submitted grades of the selected test moment(s).
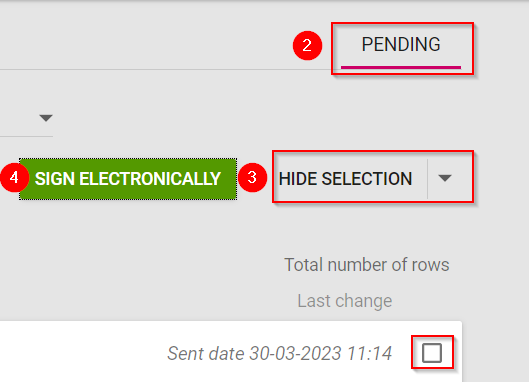
When the grades are 'Signed':
- The signed results are visible for students in Osiris;
- Corrections on grades can only be made by the lecturer who registered the results.
Tip: Use the report 'Matrix Grades' to create an overview of grades per test and the calculated end grades of the course
How to go to Osiris Lecturer?Go to http://osiris.utwente.nl/docent, use your UT-account to log in to Osiris Lecturer.
If you are a lecturer / examiner for multiple faculties, you need to change to the corresponding faculty of the course (at the upper right corner of the page).
When loading grades into OSIRIS Lecturer 'errors' and 'warnings' can be displayed.
- Warning - You must actively ignore a warning (click on 'ignore warning' / 'waarschuwing negeren'). Otherwise, the registration of grades is not saved.
- Error - an error should be solved before you can continue with your current process.
If you are not able to solve the error yourself, please contact the exam office of your faculty.
Benefits
By using Osiris Lecturer (Grades), you will spend less time, have more control, and students can see their results sooner as the lecturer can enter the grades directly into Osiris Lecturer. If you have the role of ‘Examiner’, you save time by having digital formal approval in Osiris instead of having to sign the grade list and send it to the Examinations Office. Both ‘Lecturers’ and ‘Examiners’ can create up-to-date lists of registered course participants in Osiris and can view the approved results in Osiris. There are fewer steps in the process, so there is less risk of errors.
FAQ
- For which test can I register the results via Osiris Lecturer (Grades)?
It is possible to register results in Osiris Lecturer (Grades) for all tests that are registered for a specific course in Osiris.
To see whether a test is registered in Osiris, please visit the Osiris Course Catalogue.
This answers my question.Thank you for your feedback - How can I register grades for a resit/second test opportunity?
1. Go to http://osiris.utwente.nl/docent, use your UT-account to log in to Osiris Lecturer.
2. Go to the menu 'Grade'
3. Use the selection filter/search options on the left side of your screen.
4. Change the value of the field 'Test occasion - Opportunity' into 2
5. Click on 'Search'. The second test opportunities will be shown at the right of the page.
6. Click on a specific test to register grades.
This answers my question.Thank you for your feedback - Which roles can register results?
You can register results via Osiris Lecturer (Grades) wihen you have the role of Lecturer or Examiner for a course.
This answers my question.Thank you for your feedback - Why can't I register the grades for a specific course?
This could be, because of one of the following reasons:
- You are not yet registered as a lecturer / examiner for this course in Osiris. Please contact the exam office
- For some specific courses the grades can not be registered in Osiris Lecturer (Grades). This concerns the following courses: capita selecta, theses, internships.
This answers my question.Thank you for your feedback - Is it possible to correct a signed result via Osiris Lecturer (Grades)?
Yes, that is possible up to 40 days after signing the result in Osiris Lecturer (Grades).
Please note: the lecturer / examiner who has entered the result, is the only one who can correct the result.
1. Go to http://osiris.utwente.nl/docent, use your UT-account to log in to Osiris Lecturer.
2. Go to the menu 'Grade'. Choose the test, you want to correct a result for
3. Click on the three dots to correct the result for a specific student
4. Click on 'Correct grade' and fill in the corrected grade
5. Submit / sign the corrected grade
This answers my question.Thank you for your feedback - How can I register an extra test opportunity?
Please contact the exam office of your faculty.
Make sure you provide the following information:
- Osiris course code
- Course name
- Test name
- Test opportunity
This answers my question.Thank you for your feedback
If you require any further information about Osiris Lecturer (Grades), do not hesitate to contact the exam office of your faculty.
