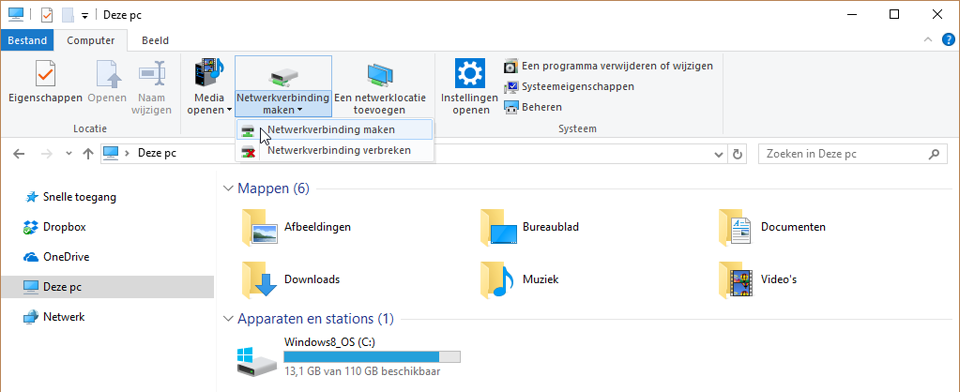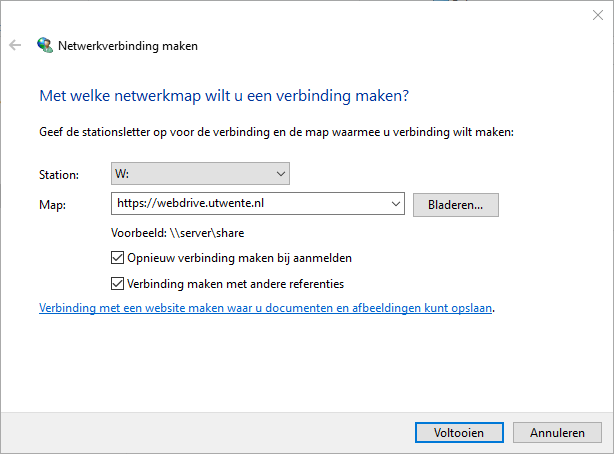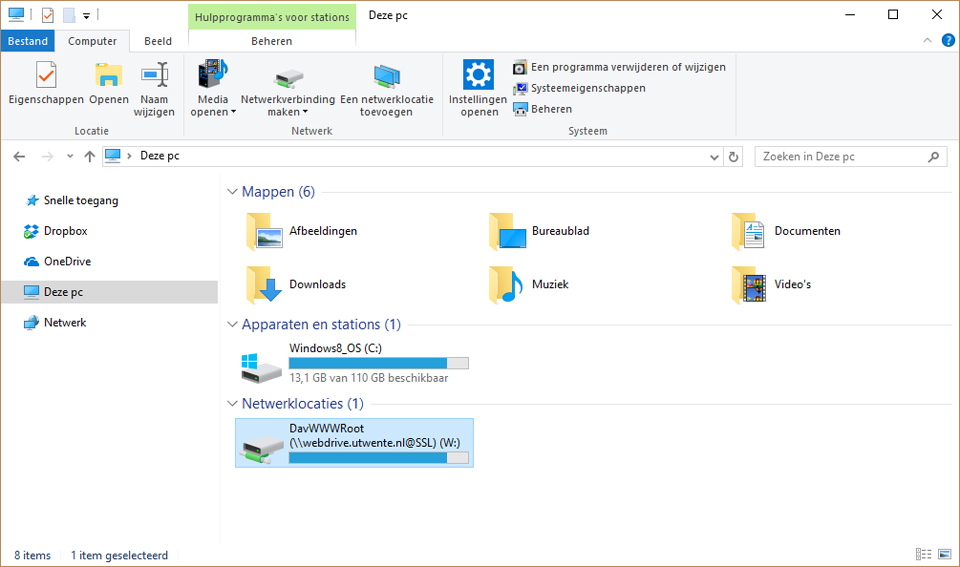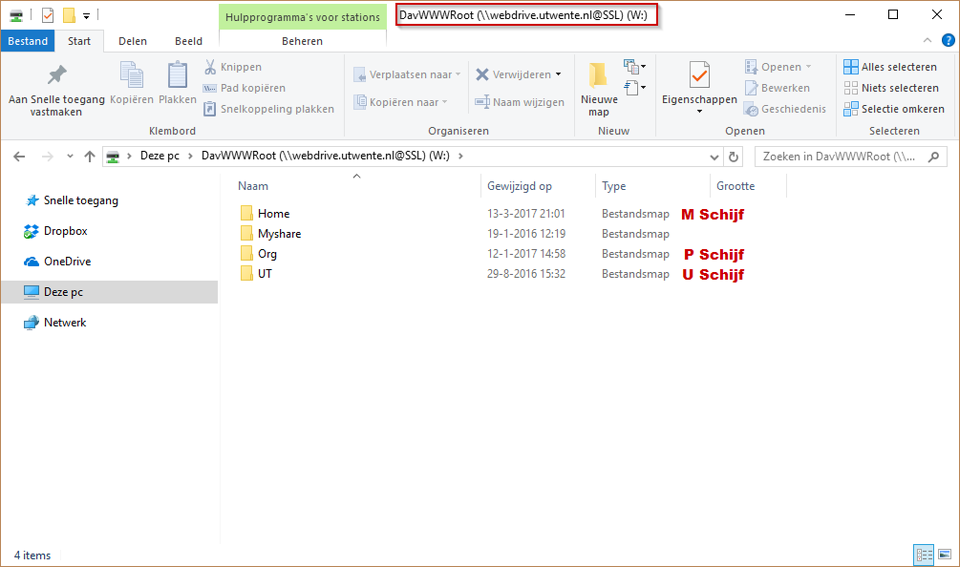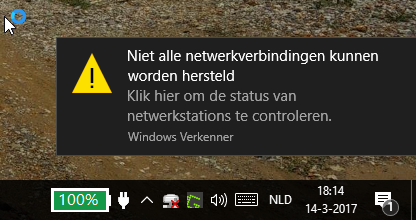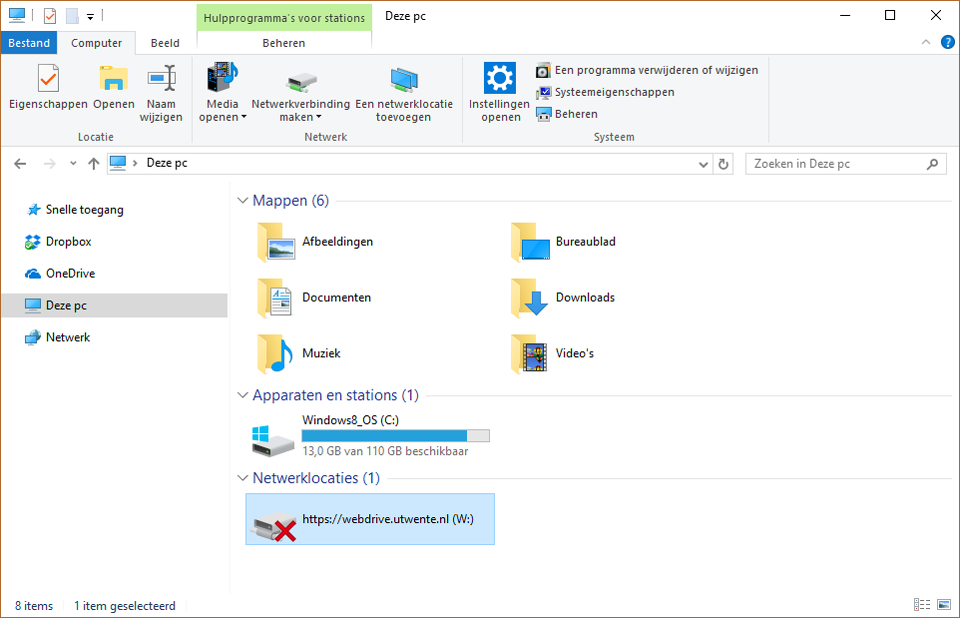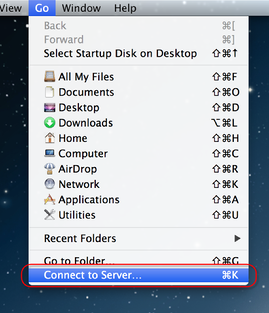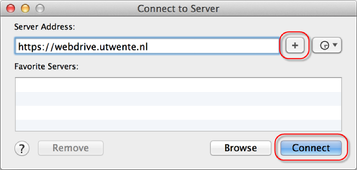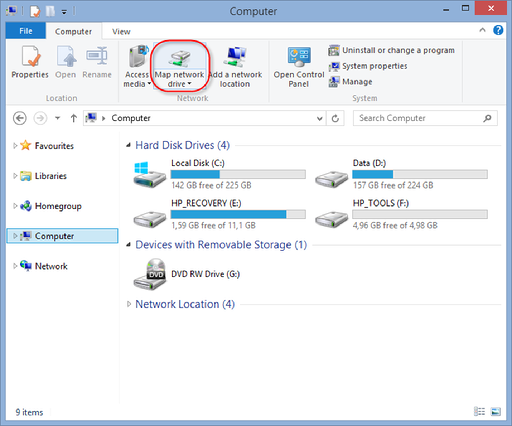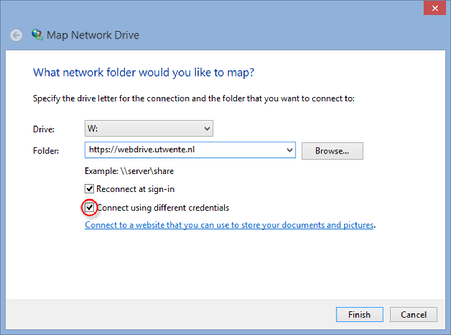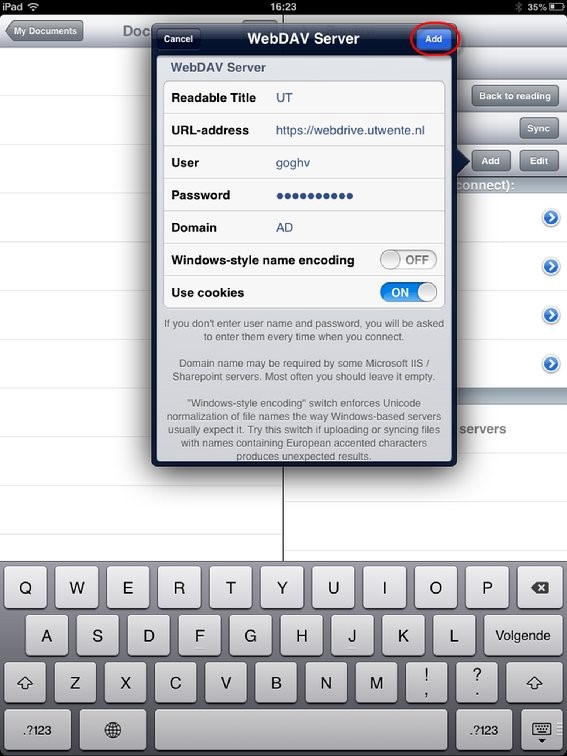Met WebDrive kan je eenvoudig vanaf je thuiswerkplek en/of mobile device (smartphone of tablet) je UT documenten benaderen.
INTRODUCTIE
Je kunt via je Windows verkenner of een mobiel apparaat met een WebDAV app (Bijvoorbeeld GoodReader, WebDAV Navigator) bij je data. De maximale bestandsgrootte ligt op 50MB.
LET OP! Je bestanden benaderen via Internet Explorer of een andere browser is niet langer mogelijk!
Er wordt gebruik gemaakt van het WebDAV protocol om via het web bij je de data op de fileservers te komen. Er zijn diverse WebDAV-clients voor diverse platformen zoals Apple iOS, Microsoft Windows en Ubuntu Linux. Omdat de data over het web getransporteerd wordt kan je bijna overal bij je documenten. Hiervoor is geen VPN-verbinding vereist. De data wordt veilig getransporteerd dankzij gebruik van een HTTPS-verbinding. Dit is een beveiligde (versleutelde) verbinding zodat alle gegevens veilig over de lijn worden verstuurd.
Algemeen
De WebDrive applicatie geeft je toegang tot je directories vanaf je:
- Tablet;
- Apple devices (iPad, iPhone, MacBook);
- Smartphone;
- Notebook.
Doordat de directories nu ook te benaderen zijn op bovenstaande mobiele apparaten, is het makkelijker om op andere locaties je eigen bestanden te bewerken. Het is inmiddels niet meer mogelijk om de WebDrive te benaderen door middel van je webbrowser. Informatie over hoe je de WebDrive applicatie kunt installeren op je Smartphone of andere toepassing, vind je bij de handleidingen.
Aan het gebruik van deze dienst zijn voor de eindgebruiker geen kosten verbonden. Deze worden door LISA doorberekend aan de faculteit of dienst.
Houd er rekening mee dat het niet mogelijk is om bestanden te kopiëren die groter zijn dan 30 MB. Om de WebDrive te kunnen gebruiken heb je nodig:
- Internetverbinding;
- ICT-account;
- WebDAV applicatie (smartphones en tablets).
De WebDrive wordt mogelijk gemaakt door WebDAV. Dit protocol zorgt ervoor dat je niet alleen je documenten kunt lezen maar ze ook kunt bewerken.
Handleidingen
Bij het doorlopen van de handleidingen zul je regelmatig handelingen moeten uitvoeren. Hierbij wordt een vaste schrijfwijze gehanteerd: referenties naar tekst en knoppen op schermen zijn cursief gedrukt, gegevens die je zelf moet invullen zijn vet gedrukt.
WebDAV-Toegang via file explorer

Stap 1: Netwerkschijf toevoegen
- Klik op Netwerkverbinding maken.
- Nogmaals eronder op Netwekverbinding maken.
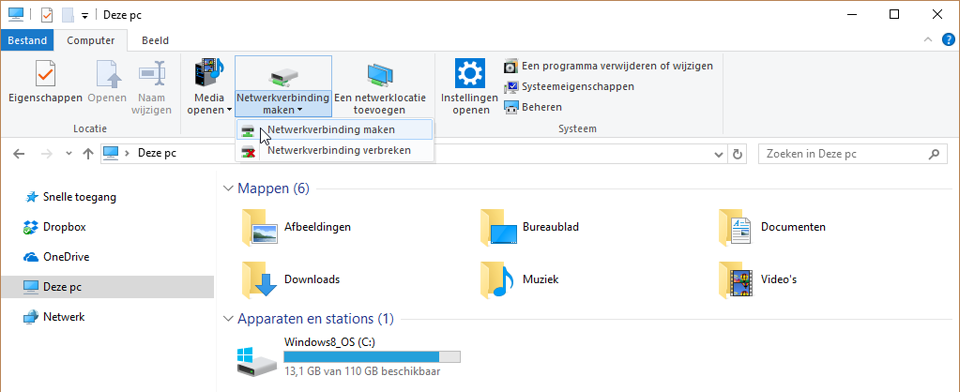
Stap 2: Schijflocatie
- Kies bij Station: een letter voor de schijf die nog vrij is, bijvoorbeeld W:.
- Vul achter Map: in https://webdrive.utwente.nl.
- Vink Opnieuw verbinding maken bij aanmelden.
- Vink Verbinding maken met andere referenties.
- Klik op Voltooien.
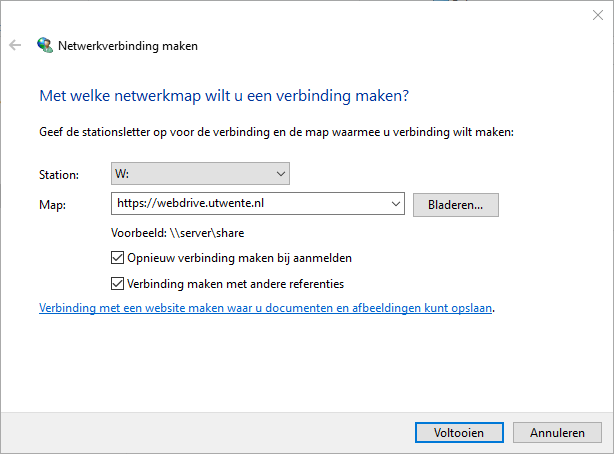
Stap 3: Inloggen
- Vul in het eerste veld in: (UT) e-mailadres.
- Vul in het tweede veld het bijbehorende wachtwoord in.
- Vink Mijn referenties onthouden aan.
- Klik op OK
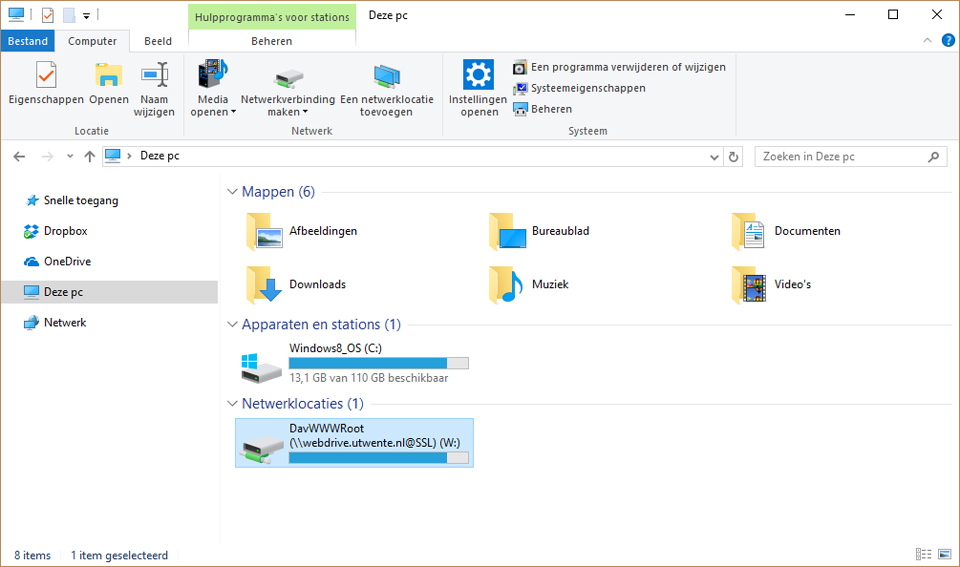
Stap 4: Uitleg
- De W-Schijf wordt met een beveiligde verbinding (SSL) aangemaakt.
SSL wordt door miljoenen websites gebruikt voor de beveiliging van de internetverbinding, zoals online aankopen, financiële transacties of het versturen van persoonsgegevens. Hierdoor zal alle informatie tijdens het transport vertrouwelijk blijven en niet leesbaar zijn door derden.
- Geen UT VPN verbinding nodig.
- De aspnet_client map heeft geen inhoud.
- De Home map is gelijk aan de M-Schijf.
- De Org map gelijk aan de P-Schijf
- De UT map gelijk aan de U-Schijf
LETOP: De bestanden mogen niet groter zijn dan 50 MB.
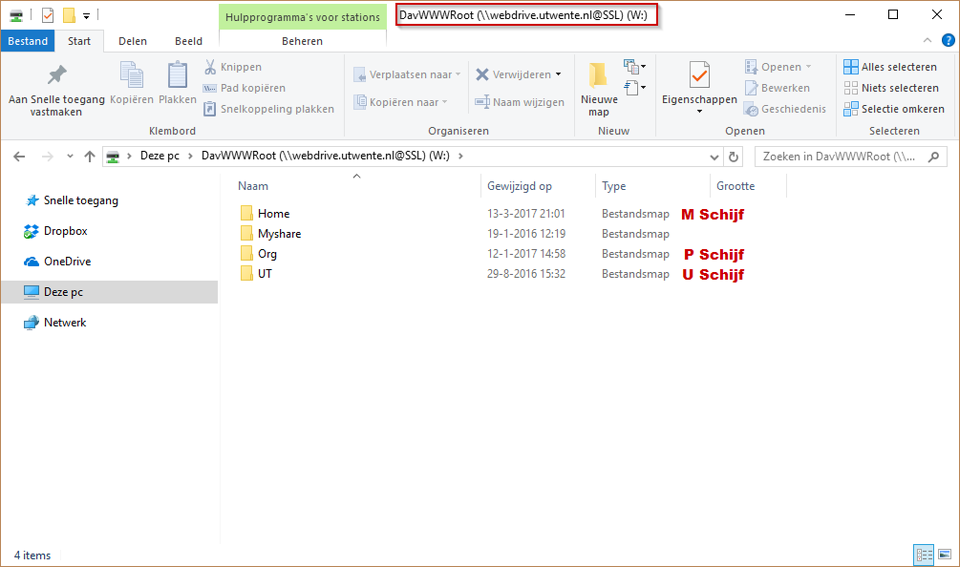
Stap 5: Foutmelding
Niet alle netwerkverbindingen kunnen worden hersteld. (Deze foutmelding doet zich altijd voor als de computer opnieuw is opgestart.)
- Via File Explorer. Deze pc.
- Dubbelklik op de met het rode kruis gemarkeerde schijf. Dit neem enig tijd in beslag.
- Bij nog een foutmelding, nogmaals dubbelklikken tot er een inlogscherm verschijnt.
- Controleer de inloggegevens en druk op OK.
Windows heeft moeite om deze netwerkschijf volledig op te slaan.
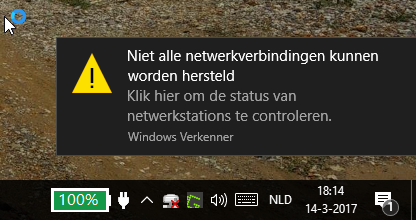
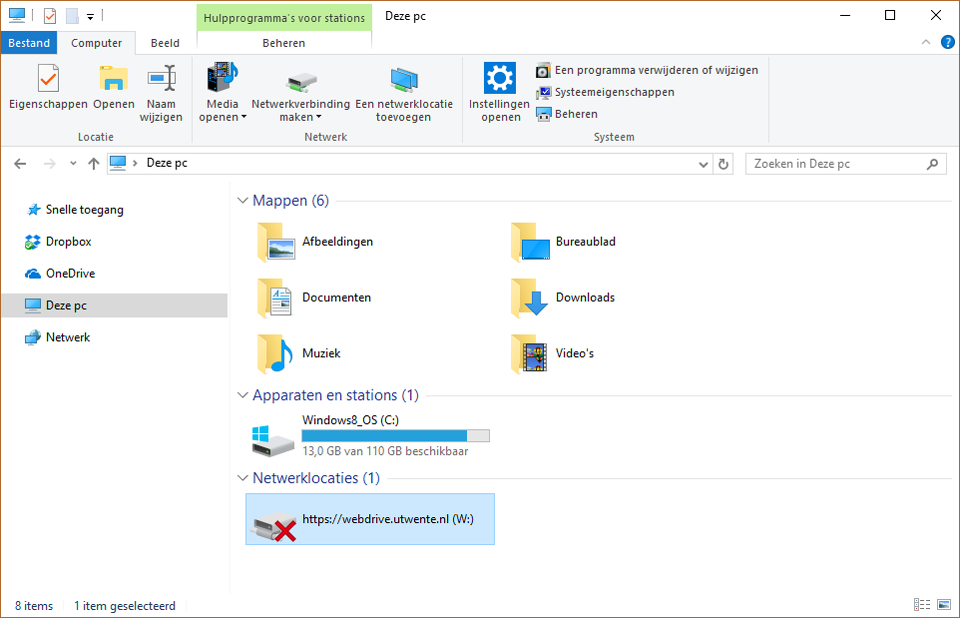
WebDAV-Toegang via Finder
Stap 1: Connect to server
- Klik in Finder op de menubalk op Go.
- Klik op Connect to Server…
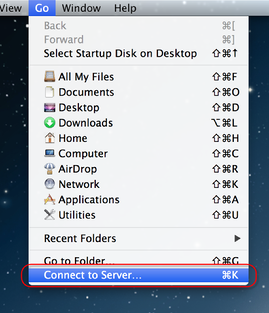
Stap 2: Schijflocatie
- Typ bij Server Address: https://webdrive.utwente.nl in.
- Klik op het + teken.
- Klik op Connect.
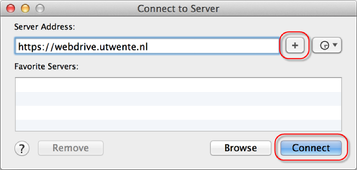
Stap 3: Inloggen
- Selecteer bij Connect as: de optie Registered User.
- Vul bij Name: (UT) e-mailadres in.
- Vul bij Password het bijbehorende wachtwoord in.
- Vink Remember this password aan.
WebDAV-Toegang DAVDrive op jouw Android
Stap 1: Instaleer WebDAV NAV Lite
- Open Playstore.
- Installeer WebDAV Nav Lite.
Stap 2: Inloggegevens
- Open WebDAV Nav Lite.
- Druk op je menu knop
- Klik op Add server.
- Vul onder Name de naam in die je de map wilt geven (bijv. Universiteit Twente).
- Vul onder Server URL https://webdrive.utwente.nl in.
- Vul onder Username je (UT) e-mailadres.
- Vul onder Password het bijbehorende wachtwoord in.
- Druk weer op je menu knop.
- Klik op Save.
Stap 1: Netwerkschijf toevoegen
- Ga naar Start >
 Computer.
Computer. - Klik op Map Network Drive.
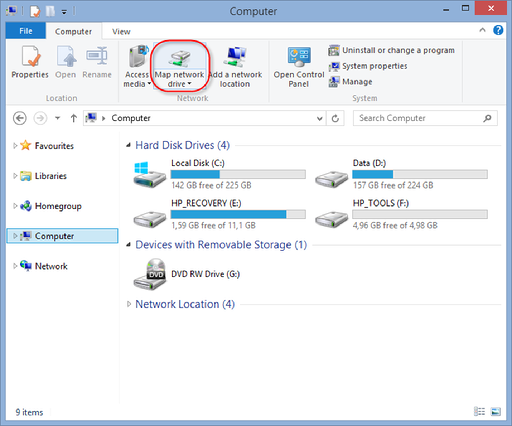
Stap 2: Schijflocatie
- Kies bij Drive: een letter voor de schijf die nog vrij is, bijvoorbeeld W:.
- Vul achter Folder: in https://webdrive.utwente.nl.
- Vink Reconnect at logon aan.
- Vink Connect using different credentials aan.
- Klik op Finish.
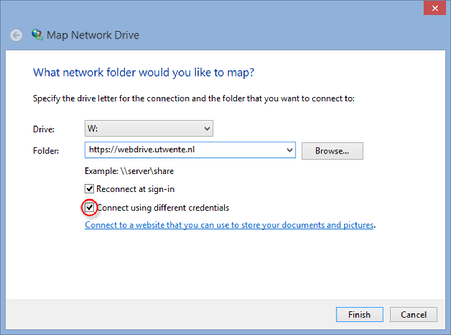
Stap 3: Inloggen
- Vul in het eerste veld in: (UT) e-mailadres.
- Vul in het tweede veld het bijbehorende wachtwoord in.
- Vink Remember my credentials aan.
WebDrive op Linux
Stap 1: Installeer davfs2
- Open een "terminal" programma
- $ sudo apt-get install davfs2 (dit zorgt voor /usr/sbin/mount.davfs)
- Geef ‘yes’ als gevraagd word of normale users webdrive ook mogen mounten.
Stap 2: Alleen als bij stap 1 'No' geantwoord is
- $ sudo dpkg-reconfigure davfs2
- Antwoord "yes/ja" op de gestelde vraag
Stap 3: Maak directory waar de mount naar wijst
- $ sudo mkdir /media/webdrive
Stap 4: Voeg volgende regel toe aan /etc/fstab
- https://webdrive.utwente.nl /media/webdrive davfs noauto,user,uid=username,gid=groupname 0 0
- uid en gid kunnen als volgt gevonden worden:
- $ id
Stap 5: Maak ~/.davfs2/secrets
- $ mkdir ~/.davfs2
- edit ~/.davfs2/secrets en voeg toe:
- /media/webdrive (UT) e-mailadres. Een plain text password is niet toegestaan.
Stap 6: Verander authorisatie bestand
- $ chmod 400 ~/.davfs2/secrets
Stap 7: Voeg gebruiker toe aan group davfs2
- $ edit /etc/group en voeg gebruiker toe aan groep DAVFS2
Stap 8: Mount de UT WebDrive
Hierna zijn de M: P: en U: schijf te benaderen via: /media/webdrive
WebDAV-Toegang via Goodreader
Step 1: WebDAV server toevoegen
- Open GoodReader op de iPad.
- Selecteer Connect to Servers.
- Selecteer WebDAV Server.
Stap 2: Inloggegevens
- Vul achter Readable Title Utwente in.
- Vul achter URL-address https://webdrive.utwente.nl in.
- Vul achter User je (UT) e-mailadres in.
- Vul achter Password het bijbehorende wachtwoord in.
- Vul bij Domain het domein AD in.
- Tik op Add.
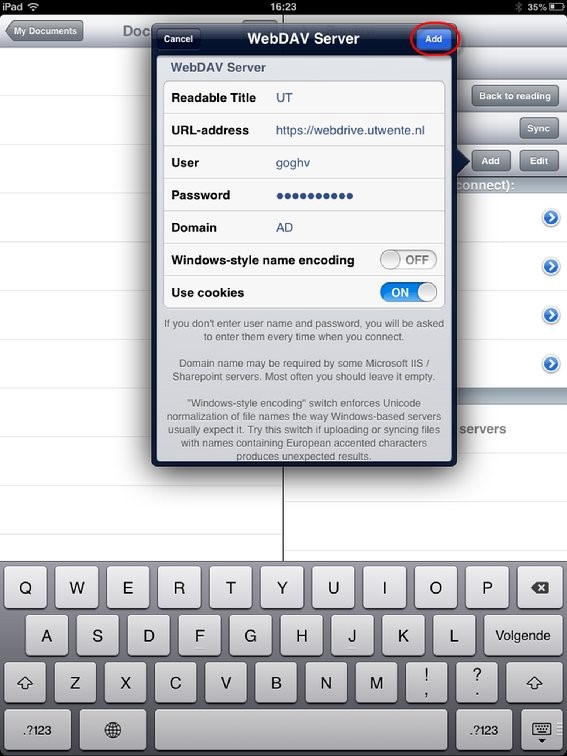
Last edit: 29 januari 2024