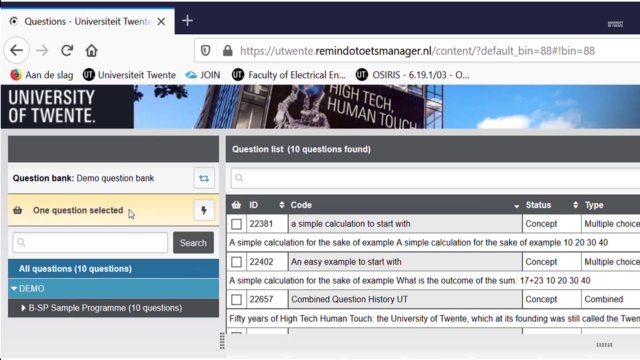Please click on the topics below to learn about manually adding questions:
- Information about the 'Question page'
Open Remindo (utwente.remindotoetsmanager.nl) and click on 'Questions', you will see a page with a part of the item bank. The red numbers in the screenshot of this page are explained below:
- Questions is the button to open the item bank
- Structure of item bank: For information about the structure of the item bank, see 'Item-bank-structure'. Further data about the question is added through categories and properties.
- Questions: Each question is shown in a two-line display that contains all the key details at a glance (ID, code, status, etc.). Please note: the question code is displayed in various reports (see for example our instructions for analysis and reporting), so we recommend entering a recognizable code for each question.
- Question details: The bottom half of the screen contains all the question details and buttons / tabs where you can edit the question and meta data.
- Correct answer: The correct answer is highlighted in green. The fact that the answers are not in alphabetical order indicates that this question will be randomized in the exam.
- Add new questions: To add a new question, click Add question.
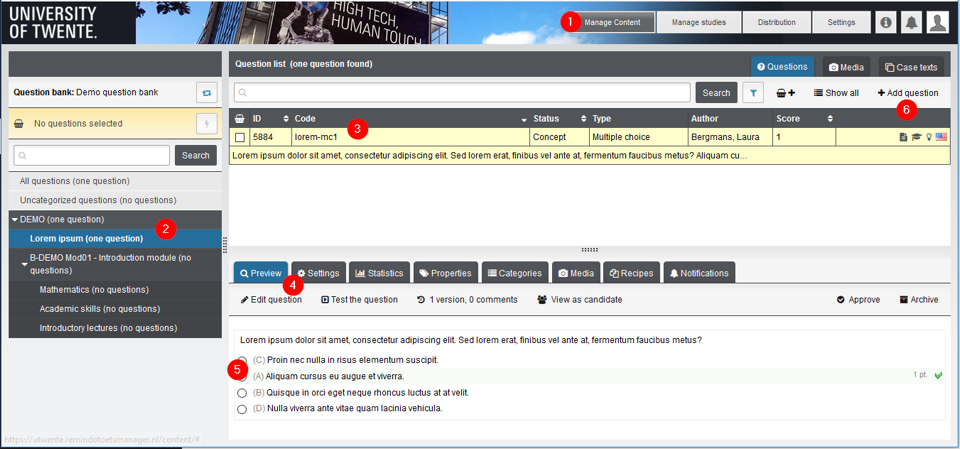
- Adding questions - step by step instructions
To add a new question, click on 'Add question'. You will see the following pop up screen (the red numbers are explained below):
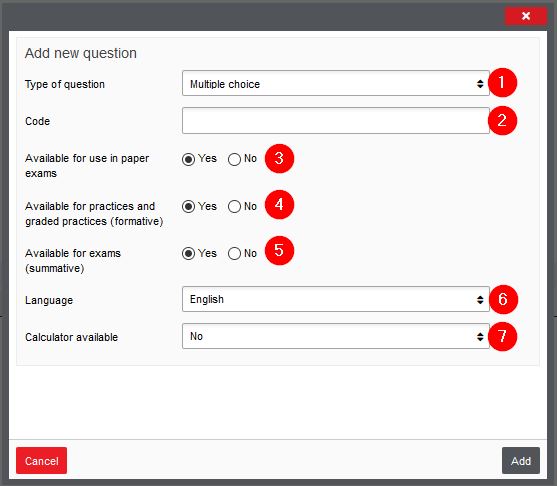
1. Type of question: choose the question type. For more information about different question types in Remindo, see our practice test.
2. Code: enter a recognizable code for each question. The question code is displayed in various reports.
3. Available for use in paper exams: There is a 'print & scan' function in Remindo (still a pilot at the UT). When a question is available for use in paper exams, the question can also been used in the 'print & scan' functionality.
4. Available for practices and graded practices (formative)
5. Available for exams (summative)
6. Language: Select the language of the question
7. Calculator available: It is possible to select per question the availablity of a calculator (simple or scientific calculator)
Click on 'add'. In the following screen the question can be entered and the options can be set (the red numbers are explained below):
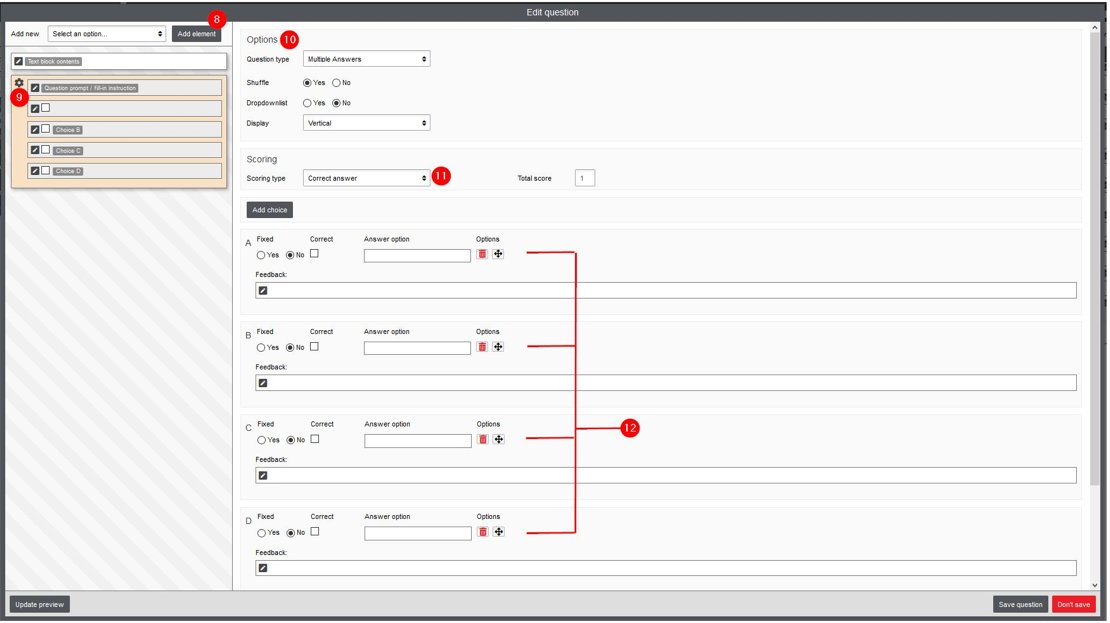
8. Add element: It is possible to add specific elements to the question.
For example: Add the element 'Case text block', to (re-)use or create a case in the question. Once a case-text is created in Remindo, it is possible to use these case in several questions.
Or compose a combined question, by adding another question type.
9. Edit question options: On the right side of the screen, you can edit the options.
By thicking the pencil, you can edit the question text or text in answer options.
10. Options: In the top section you can indicate whether the question has only one correct answer or multiple. You can also choose whether to shuffle (randomize) the answers. They will then be shown in a different order for each student.
11. Scoring type: specify the scoring of the question. There are several types of scoring possible. For example score mapping, add different points (or negative points) per answer alternative.
For open questions an answer model (correction model) can be used. It is possible to specify the number of points per correction criteria.
12. Answer options: The correct answer alternative is checked here. If you enter 'fixed' for an individual answer, only that one will be fixed in that order while the rest is randomized.
Feedback can be entered for each answer option or for correct/incorrect answers. This is generally used for formative (practice) tests.
When the quesion is entered and the options are set, click on 'Save question'.
- Worksheet questions
In Remindo, students can be asked to enter their answers into a worksheet. This looks like a basic Excel sheet. Useful features:
- The lecturer can prefill some cells, and these cannot be edited by the students
- The range of cells where student input is expected is coloured yellow
- For each cell, you can indicate the expected value
- It is also possible to add more advanced options, such as searching for a particular answer anywhere in the row/column
In the screenshot below, you will see a basic worksheet question:
- In the question header you can include instructions, images etc.
- You define the table with the number of rows/columns, and fill out the headers (and any other cells you need). Only the yellow cells are open to student input.
- In the answer model, answers are defined for cells B2 - C3.
- In cell B2, students have to fill out '43' as the answer. If you want to allow more answer options, you can use the button 'Add Cell value' to specify additional options. The answer can also be text.
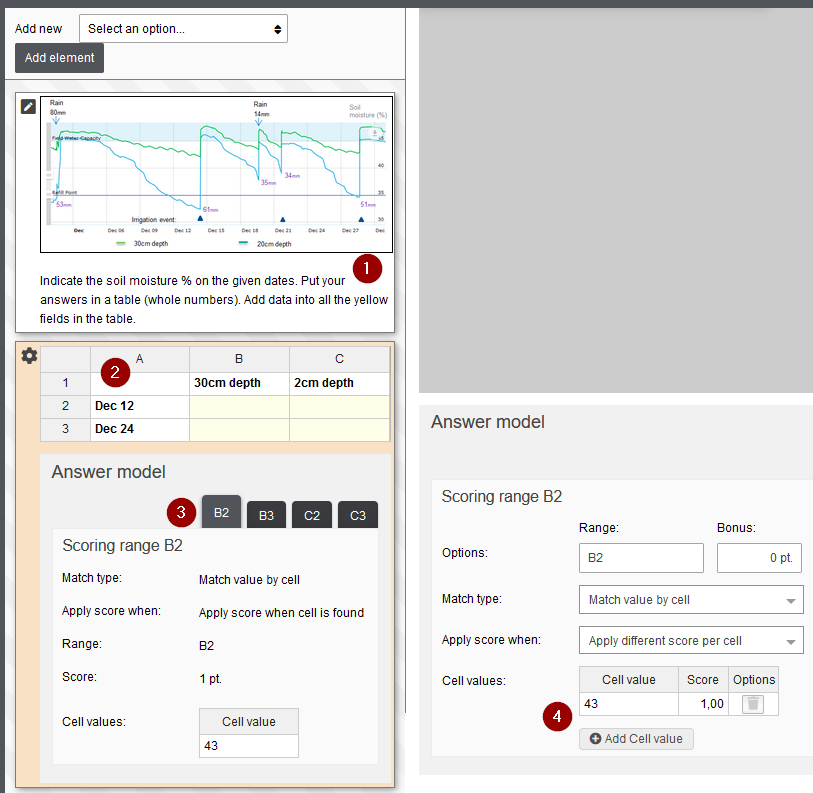
- Using a case text
It is possible to use case text in a question. Once a case text is created in Remindo, it is possible to use this case in several questions.
To add a case text to a question (edit an existing question or add a new question):
1. Add the element 'Case text block' to the question.

2a. To create a new case text in Remindo, click on Create new case text. Name the case text and click on save. You can now write (or paste) the case text. Once a case text is created in Remindo, it is possible to use this case in several questions (see 2b).
2b. To re-use a case text, click on the plus sign at the end of the row (Pick case text). The case text is now added to the question. If you want to preview the case text, select the specific case.

Instruction videos: 'Adding questions'
Several short instruction videos are available to lecturers who are learning to use Remindo.
- Overview of question types
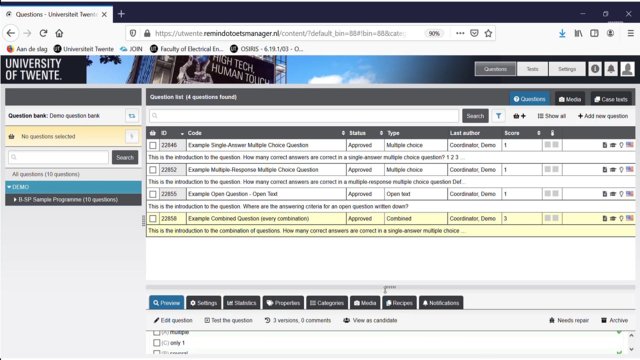
- Adding a single multiple choice question
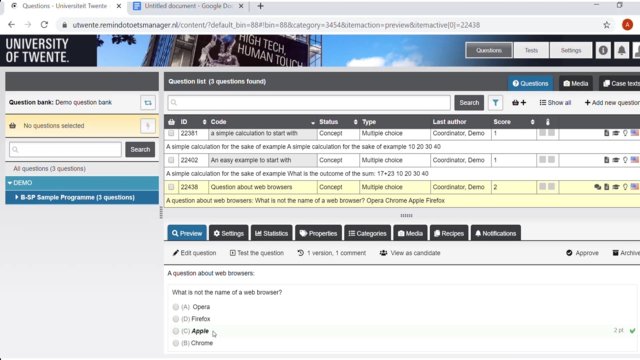
- Testing a multiple choice question
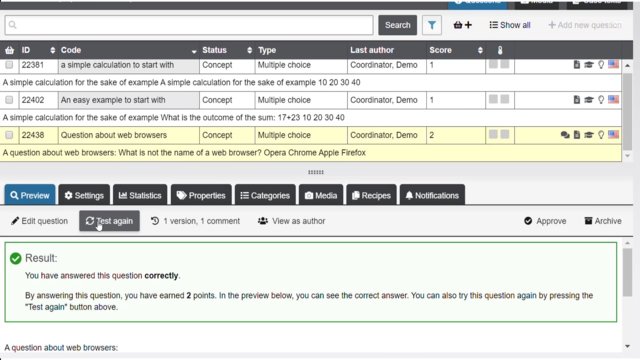
- Editing a multiple choice question
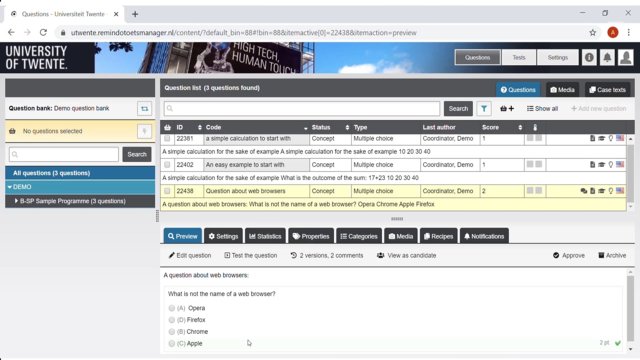
- Adding an open question
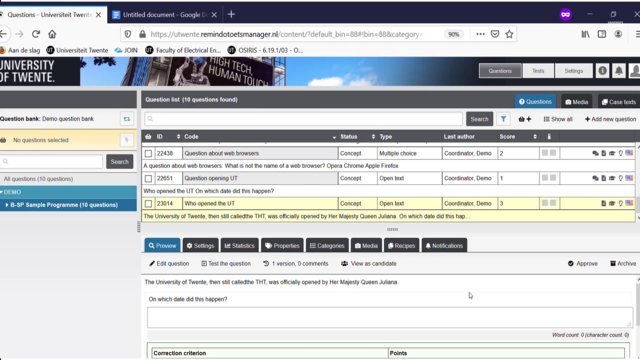
- Adding a combined question
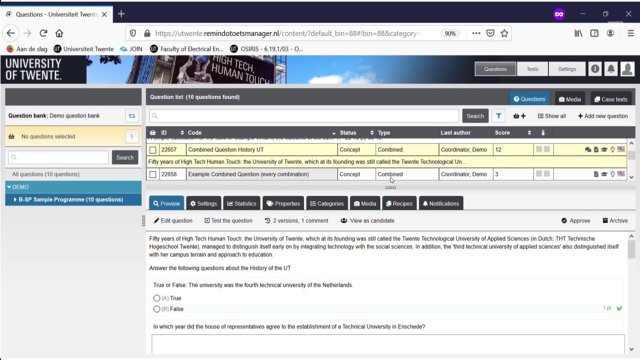
- Approving a set of questions