On this page, you will find the most asked questions about Canvas.
- How can I upload a profile picture?
You can upload a picture of yourself in your Account settings. For help, see this guide.
Tips for profile pictures:
- Images should be square in size to prevent your picture from being resized or distorted.
- Files can be any type (.jpg, .png, .gif) or size as long as you have room in your personal files to store the file. Canvas recommends that your profile picture be as small as possible.
- Please choose an appropriate picture to represent yourself. We have the right to remove pictures that are not appropriate.
This answers my question.Thank you for your feedback - Why do I not see my course in Canvas?
Courses for quartile 1 and 2 are automatically created from June 1st, and courses for quartile 3 and 4 are created from November 1st. If you don't see you course after these dates, first check under menu item Courses (click the link All courses) in Canvas if the course is listed there. If the course is not listed under Courses as well, the course has not yet status 'Definitive' in OSIRIS. As soon as the course has status 'Definitive', it will automatically be created in Canvas. Please consult your OSIRIS key user if you want to know more about the progress of your course details in OSIRIS.
This answers my question.Thank you for your feedback - How/when do students get access to my course?
They first have to register for the course in OSIRIS. After that, they will automatically be enrolled in the corresponding Canvas course. Two weeks before the start of the quartile, the course will be automatically published and students will have full access. Before that date, the course will be listed under ‘Future enrolments’ in Courses and is not accessible yet.
If you have a Canvas course that is not an OSIRIS course, you can enroll the students yourself or open the course for self enrollment. To enable self enrollment:
1. In your course, go to Settings.
2. In the course details tab, click on ‘more options’ at the bottom of the page.
3. Click the ‘Let students self-enroll by sharing with them a secret URL’ checkbox.
4. Click the Update Course Details button.
5. Scroll to the bottom of the page: the URL for self enrollment is shown.
In addition, you can add the course to the Public course index so students can even enroll if they don’t have the self enrollment URL:1. Follow the steps above, but in addition to step 3, also select 'Add a "Join this Course" link to the course home page'.
2. Click the checkbox ‘Include this course in the public course index’
3. Provide a short description in the field Description. This is shown in the public course index.
4. Click Update course details.
5. Check if the course is listed in the public course index with a ‘Join this course button’: click Courses in the global navigation bar, click All Courses and then click the button ‘Browse more courses’
Please note: make sure your course has status Published before you open the course for self enrollment.
This answers my question.Thank you for your feedback - Can I copy (parts of) my Canvas course to the course for next year?
You can import the course content from any course you have access to into another course you have access to. As soon as you have your empty Canvas course for next year you can open it and use the Canvas import tool to import all the course content from last year.
Take notice of the following limitations:· Group sets do not copy as part of the import. All imported group assignments in the new course will be linked to a default (empty) group set with the name “Project Groups”. Don’t forget to link imported group assignments to newly created group sets in the new course.
· When selecting individual assignments, assignments are placed in an assignment group called Imported Assignments. However, assignments can be moved into other assignment groups as necessary.
· Enrollment-related data, which includes course users, collaborations, conferences, groups, and sections, and feature option settings are not included in course content imports.
· Announcements and Discussions do not retain the name of the user who originally created the course content. Additionally, students do not receive announcement notifications for imported announcements. However, a badge indicating a new announcement displays on the Card View and Recent Activity Dashboards.
You can also select specific course content of another course. TIP: Perform a "Validate Links in Content" check after your import.
This answers my question.Thank you for your feedback - Can I remove a student from my OSIRIS course?
No, the student first has to be unenrolled from the course in Osiris by the Educational affairs office. After that the student will be automatically removed from the Canvas course at 0:00 hours. On this page you can find the contact information of the employees of the Educational affairs offices.
This answers my question.Thank you for your feedback - My name shown in Canvas is wrong/only my initials are shown instead of my first name. How can I change this?
Your personal details used in Canvas are retrieved from the HR administration. If your name in Canvas is wrong, the name is probably not registered correctly in the HR administration. If you see initials instead of your first name, your first name is not registered. Contact HR to have this changed in the HR administration.
This answers my question.Thank you for your feedback - Can I make files I upload to Canvas not accessible for students?
Even when the Files menu is not active for students and a file is not presented under a Module or on a page, a file can still be downloaded in an ePub if the file is not unpublished. If you want some of your files to be inaccessible for students , you must unpublish these files. You can unpublish files by file or by folder in the Canvas course Files. There are several options to publish/unpublish files in Canvas.
This answers my question.Thank you for your feedback - Can I use plagiarism detection in Canvas?
Yes. SimCheck is the plagiarism detection integrated into Canvas. For instruction how to apply plagiarism detection, see the manual on the Instructor help page.
This answers my question.Thank you for your feedback - Can the UT Schedule (MyTimetable) be imported in the Canvas Calendar?
No, it can’t be imported in the Calendar. Everyone can see the next five events from their personal schedule under ‘Account’ in Canvas: go to Account, click Profile, click MyTimetable.
This answers my question.Thank you for your feedback - Is there an easy way to make an export of all users or al group memberships in my course?
Yes. You will find the function 'Export Users' in the course menu of all courses. When you click on Export Users you will see a list of all Course Students, Course staff and Group memberships. These lists can be downloaded as a .csv file.
This answers my question.Thank you for your feedback - Is there an overview of the permissions of the different Canvas course roles?
Yes, you can find the Canvas course roles with their permissions below.
Teacher - Role with highest permissions
TA (Teaching assistant) - Compared with the teacher role, this role does not have permission for:- add or remove other users with a non student role
- change the role of other users with a non student role
- change a role of a student or observer to a non student role
- manage sections
- submit assignment on behalf of a student
- select final grade for moderation
- moderate grades
- manage learning outcomes
- change course visibility
- Export Users tool
TA no grading - Compared with the TA role, this role does not have permission to add or change grades. This role gives only view permissions on Grades.
Course designer - Compared with the TA no grading role, this role does not have permission for:
· viewing submitted assignments, quizzes and grades
· add users or change roles
· add or change groups
· accessing group home pages
Student - Can only see published content and submit assignments, quizzes, post to discussions, use group homepages when there are groups created etc.
Observer - Role with lowest permissions. Compared to the student role, this role can see the same information as students, but can’t submit anything, such as assignments, post to discussions etc. Useful for people that only need to see course content.This answers my question.Thank you for your feedback - I accidently deleted something from my course. Can this be restored?
When you, or somebody else in your course, accidently has deleted a page, announcement or assignment from your course you can try to restore it with the “undelete” function.
Find the url of your course in the address bar of your browser and delete everything after the course code (for example https://canvas.utwente.nl/courses/72) Next step is to type “/undelete” after the url in your browser adress bar (for example https://canvas.utwente.nl/courses/72/undelete) and press enter.
In the list that is then shown you can find the deleted items that can be restored. Press the “restore” button next to the item and confirm your action to restore it back to your course to the corresponding course menu.
If you restore a page or assignment, the placement under a module is not restored. You have to manually add the item to a module.
This answers my question.Thank you for your feedback - Can I make a sign-up list in Canvas?
Yes, there are two ways to achieve this.
If you want to ask students to sign up for meeting timeslots it is best to use the Scheduler function in Canvas. First you create a Scheduler appointment group in a course calendar. After students sign in you can view (or edit) the appointment group.
If you inform your students about the Appointment group with an Announcement you can also include a link to the Canvas guide that explains how they can sign up.
If you want students to sign up for things that are not scheduled (for example choosing an assignment topic), you can create a self sign-up group in Canvas. You can create several groups within a group set so students can choose their desired group. However, students can only be part of one group within a group set. If students need to be able to sign up for more than one activity, you need to create a group set for each activity.
If you inform your students about the self sign-up group(s) you created with an Announcement you can also include a link to the Canvas guide that explains how they can join these groups.
This answers my question.Thank you for your feedback - How can I get the downloaded Canvas gradebook CSV file in columns?
If you have opened the Canvas gradebook CSV file in Excel and you see just one column, you probably have your settings in Excel and Canvas not aligned. You can try to switch to “Use Semicolons to Separate Fields in Compatible Spreadsheet Exports” in your Canvas Account settings and make another Gradebook export.
This answers my question.Thank you for your feedback - How can I transfer grades in Canvas to OSIRIS?
You can export the Canvas Gradebook to a CSV file and convert the desired assignment, with an online tool, to an OSIRIS input file that can be registered to OSIRIS Lecturer. First export the gradebook of your Canvas course in the "Grades" menu: click on Export and select "Export Entire Gradebook". The CSV file will appear in the downloads folder of your computer. Continue by following the instructions under "1. Registering grades > Option 2: Using a Canvas-file" on the UTwente OSIRIS website.
This answers my question.Thank you for your feedback - Can I disable or enable notifications for a specific Canvas course?
Yes, it is possible to have course specific notification settings. You can arrange this in the notification settings from your account notifications page, or by clicking the "View Course Notifications" button from a course Home page.
For specifics see this Canvas guide.
This answers my question.Thank you for your feedback - Where can I find instructions on using the integration between the UT videoplatform YuJa and Canvas? (uploading videos etc.)
See the YuJa page on the Service portal.
This answers my question.Thank you for your feedback - How do I embed a video from Youtube or Vimeo in Canvas?
If the video is in Youtube or Vimeo and publicly accessible, you can search for it and embed it with the Youtube/Vimeo tool in the Canvas editor. To search for a Youtube video, click the Youtube button in the editor:

To search for a Vimeo video, click on the plug icon. A dropdown list of tools appears. Click 'View' all if Vimeo is not in that list.
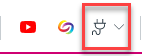
If the video is not publicly accessible, it will not show in the search results and you have to use the ‘embed code’* and embed it with the Embed button in the editor:
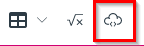
Note: if you don't see the embed button you first need to click on the button with the three dots:
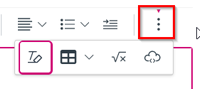
* How to copy the embed code from a Vimeo video?
- Go to the video in Vimeo
- Click on the Share button on the right
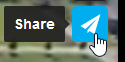
- Copy the content from the Embed field.
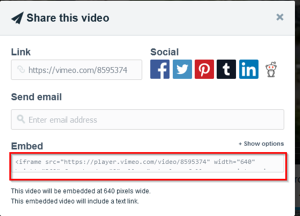
* How to copy the embed code from a Youtube video?
- Go to the video in Youtube
- Click ‘Share’ under the video

- Click Embed
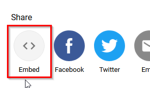
- Click Copy.
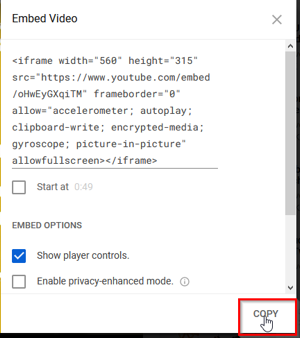
This answers my question.Thank you for your feedback - What can I do to prevent and solve technical issues during a Canvas conference (BigBlueButton)?
For both moderators/presenters* and participants
- Desktop/Laptop: The latest version of Chrome, Firefox or Edge
- Mobile iOS (12.2+): Safari
- Mobile Android (10.0+): Chrome
- If you want to use screensharing: this only works on a desktop/laptop. Chrome or Firefox are recommended.
- Good internet connection
- Using a headset is recommended (employees can request one here)
Take these steps to optimize the technical conditions you can influence on your client to minimize problems:
- Close all other (unused) programs like email, Word, Excel or Teams.
- A running full scan of your virus programme can ask a lot of your CPU and memory. If possible, postpone or temporarily interrupt a running full scan during the conference.
- Turn off your UT VPN connection
- Close other browser tabs, they do take resources and might interfere with your session
- Clear your browser cache and history
- If possible connect with a cable to your router, instead of WIFI
- If sound drops appear, refresh your browser window
- If an external video is shared by the presenter, participants often have to start the video as well on their end since autostart is not always enabled in a browser.
*Additional advice for moderators/presenters
- Control what your viewers can do in your conference session
- Convert your slides to a PDF file and test them to prevent surprises
- If sound drops appear, refresh your browser window and inform students about this
- Only share one webcam if you have a large number of participants.
This answers my question.Thank you for your feedback - How can I enable ePub exporting for my course, so students can download all course materials in one action?
Before enabling the ePub exporting option, be sure you have unpublished all files in the Files menu that should not be available to students!
Go the the Settings menu and click the “Feature Options” tab. Now you can set the “ePub exporting” option by clicking the button. When the button shows green the option is enabled. See this Canvas guide for more information about the ePub.
This answers my question.Thank you for your feedback - Can I add an alternative email address where I can receive my notifications?
Yes, in Canvas you can add an additional email address to your Canvas account. After adding this email address you can adjust your notifications to be sent to this new email address.
This answers my question.Thank you for your feedback - Can I share my course with people that cannot logon to Utwente domain?
Yes, under the Course menu option “Settings” you can set the visibility of your Course to “Public”. If you do so, anyone with the url can access your course. The course has to be published and there are restrictions:
- Announcements are unavailable so you need to publish info on pages or in the Syllabus
- They can see but not submit assignments
- They can only make ungraded surveys and responses will be anonymous
- They cannot see the course Calendar
- They cannot contribute to discussions
- They cannot use Collaborations or Conferences or other plug-in content
See this guide for more content visibility details.Google will not index public courses. You need to share the url with your desired audience. This is the url that you see in the browser's address bar when you are on the home page of your course: https://canvas.utwente.nl/courses/[number]
For details see this Canvas Guide.
This answers my question.Thank you for your feedback - Can I use Canvas on my mobile device?
Yes, you can. But as a teacher, we recommend you to use the full functionality of Canvas through a web browser on your regular computer. The Canvas app is called 'Canvas Teacher'. The app is available for Android and iOS. Find Canvas Mobile guides on Android and iOS here.
This answers my question.Thank you for your feedback - How can I request Canvas access for an external guest?
You can use this form to request an UT guest account with Canvas access. Don't create a guest account in the LISA self service portal, because these guest accounts don't get access to Canvas.
For additional questions you can turn to your faculty Canvas support.
This answers my question.Thank you for your feedback
