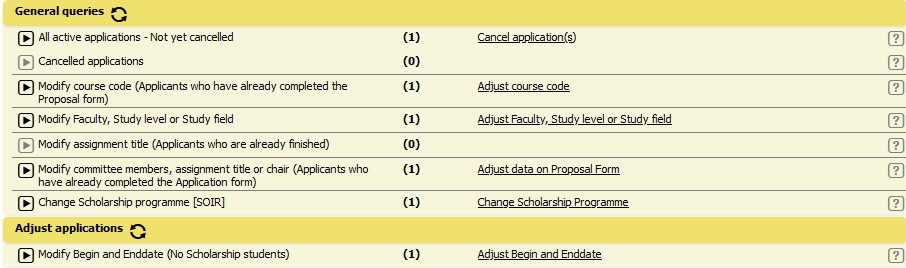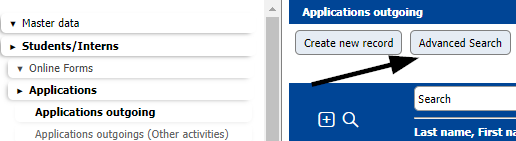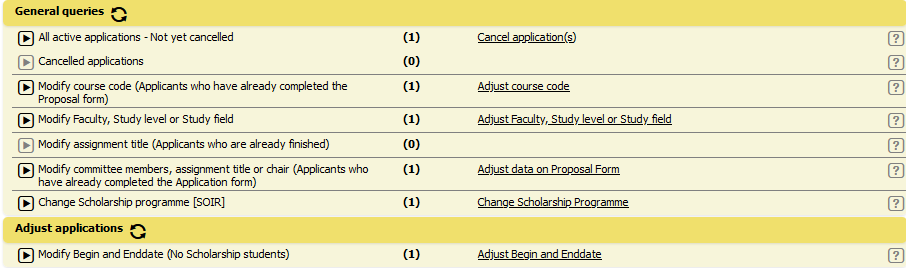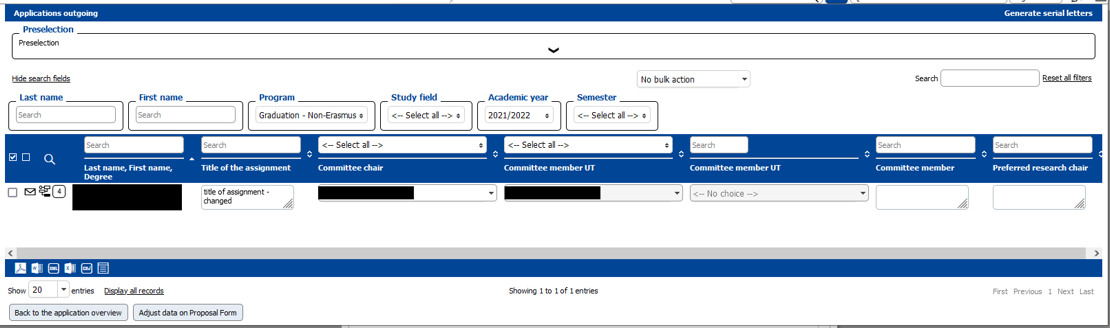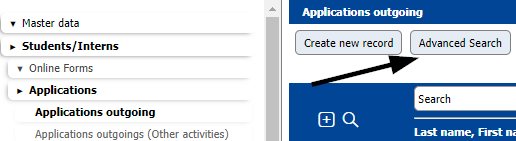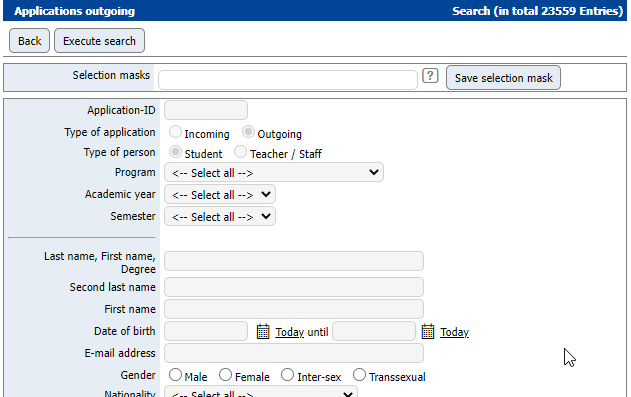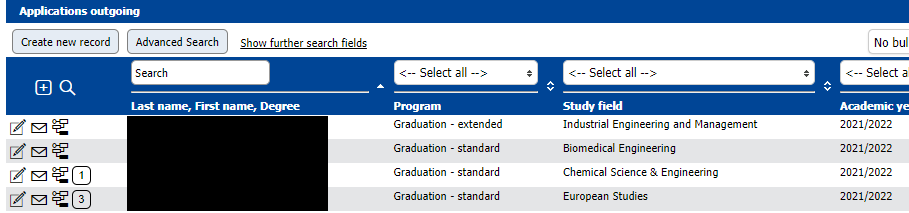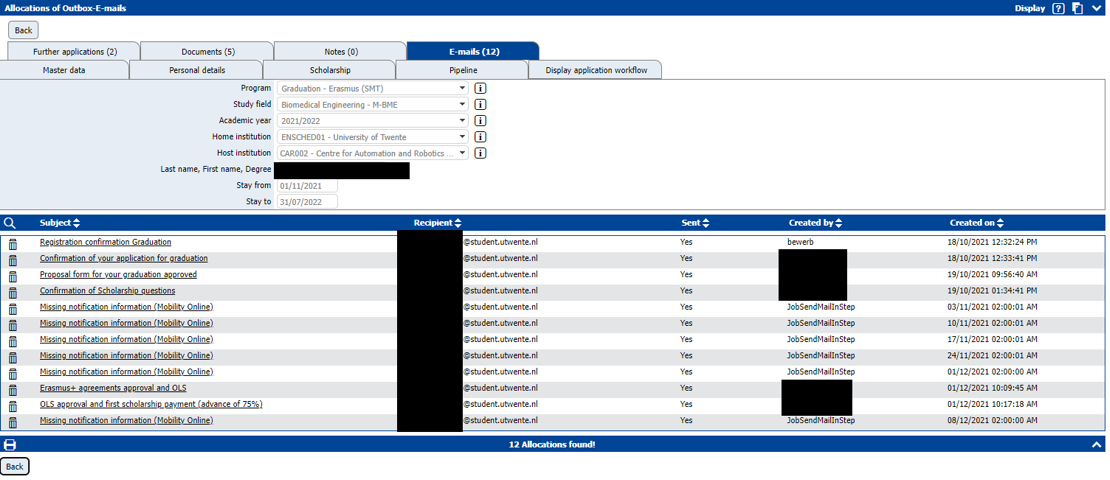MANAGING MOBILITY IN MOBILITY-ONLINE: A GUIDE FOR UT STAFF
At UT, we believe in the power of knowledge and continuous improvement. If you are seeking guidance on managing changes to a student's application within Mobility-Online, you are in the right place.
Updating your role/title
Has your role or title changed? No worries! We aim to keep all UT supervisors in the Mobility-Online loop. If, however, your recent title change slipped through the cracks, do not hesitate to reach out. Send us an email at mobility-online@utwente.nl, and we will assist you.
Changes in application
Are you a staff member ready to make changes to a student's application? Here is a step-by-step plan:
- Locate the application: Find the application needing attention.
- Switch to the application's "Pipeline" tab.
- Look for the highlighted yellow section.
- Click on the respective link to initiate changes.
- Make your changes and hit "Adjust Data on Proposal Form."
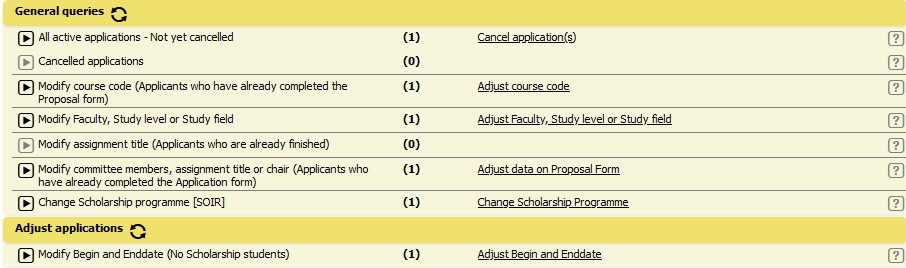
Note: date changes ahead
Be mindful that tweaking dates could influence scholarships. Connect with the scholarship office first via studyabroad@utwente.nl before making any date adjustments.
Quick and advanced searches
Efficiency is key, and our search features can help you look for the information you need.
- Quick search: Located in the top navigation bar, it is great for lookups using unique identifiers like student numbers, emails, or application IDs.
- Advanced search: Do you need more precision? Head to Students/Interns > Applications > Applications Outgoing/Incoming. Click on "Advanced Search," filter by your criteria, and hit "Execute Search."
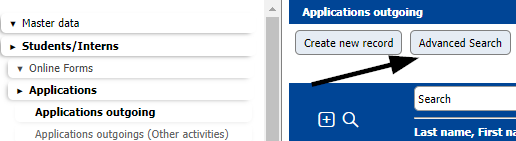
Authorisation
- Request Authorisation: Find the form here.
- Revoke Authorisation: Ready to leave Mobility-Online? Let us know by filling out the Revoke Authorisation Form.
Email sent to students
Digging into emails sent to students is easy within Mobility-Online!
- Locate Emails Sent: Navigate to the "E-mails(xx)" tab within the student's application.
- Discover the Details: Get a comprehensive list of all emails, whether automated or sent by a dedicated member of our staff.

FAQ
My degree changed. How is this updated in Mobility Online? We strive to update all UT supervisors within Mobility Online regularly. If the change in your title has been missed or occured shortly after a recent update, please send an email to mobility-online@utwente.nl and we will make the neccessary changes.
This answers my question.
Thank you for your feedback
How do I change small parts within an application on behalf of a student? Within every pipeline there are sections highlighted in yellow. Here you can find action links that allow you to make changes to certain parts of an application.
Please be aware that changing dates can have an effect on scholarships! Thus, contact the scholarship office first before adjusting dates in the mobility.
The scholarship office can be reached via studyabroad@utwente.nl
Please follow these steps:
- Look up the application where the changes need to be made.
- Enter the application and switch to the tab "Pipeline".

- Scroll down to the yellow section and click on the respective link.
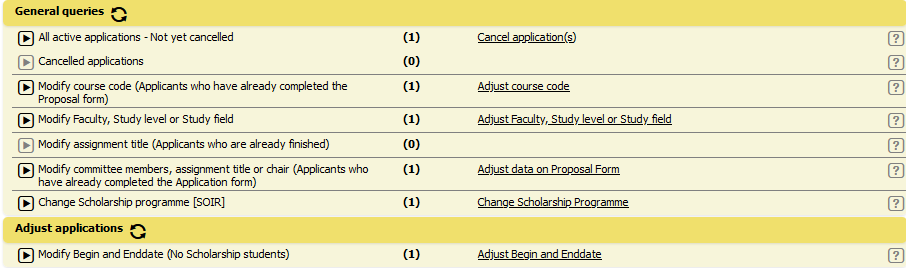
- Make the changes and click on "Adjust data on Proposal Form".
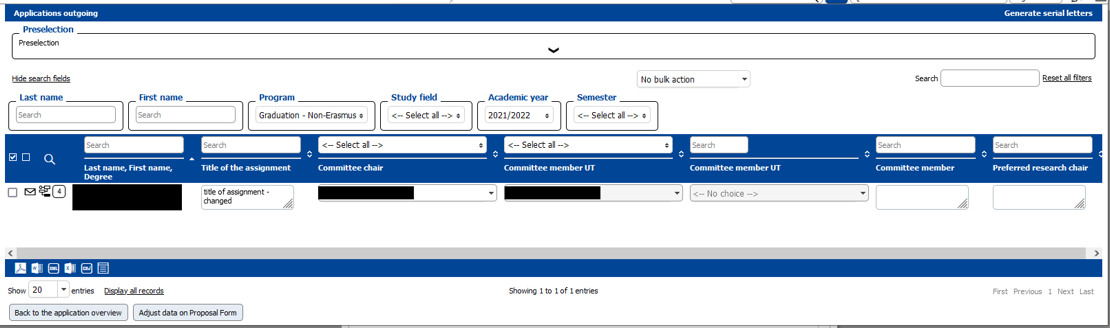
This answers my question.
Thank you for your feedback
The quick search is located in the top navigation bar. It is the ideal tool for looking up a specific student or application.
It works best for unique identifiers, such as the student number, email or application ID.

This answers my question.
Thank you for your feedback
What is the advanced search? The advanced search allows you to filter your search; for example by registration date or by faculty.
To access the advanced search go to Students / Interns > Applications > Applications Outgoing / Incoming
Click on "Advanced Search"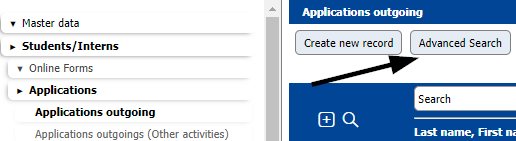
The search opens, allowing you to enter values by which to filter. In the screenshot below, a value for the create date is entered. Once you have entered your filters, click on "Execute search" located on the top.
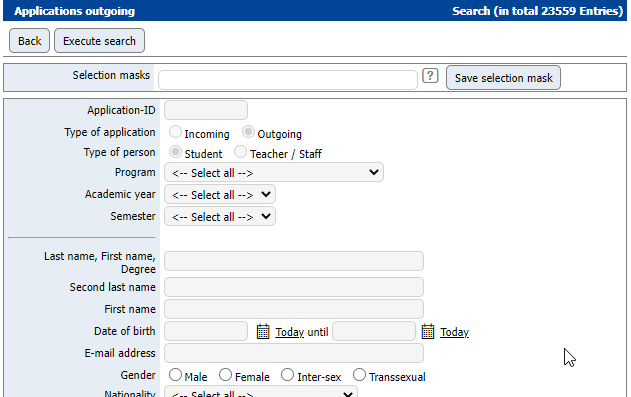
Only registrations that meet the entered criteria will be shown; for this example there are all registrations made on 18/02/2022 at the time the search is executed.
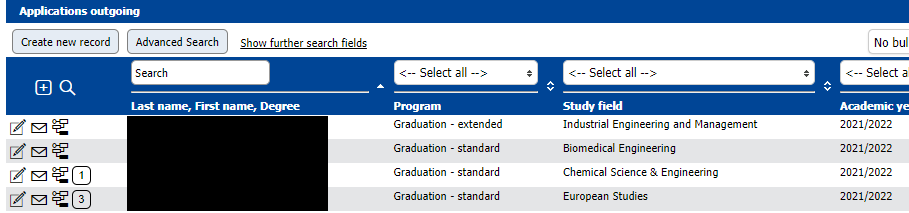
This answers my question.
Thank you for your feedback
Where do I find the authorisation request form? What do I need to do when I don't need access to Mobility Online anymore? Where do I find emails sent to students from Mobility Online? Any emails sent from Mobility Online to a student can be found within the student's application. Go to the tab "E-mails(xx)".
There you can find a list of all emails, which the student received. It is indicated whether it was an automated email or which employee sent the email.

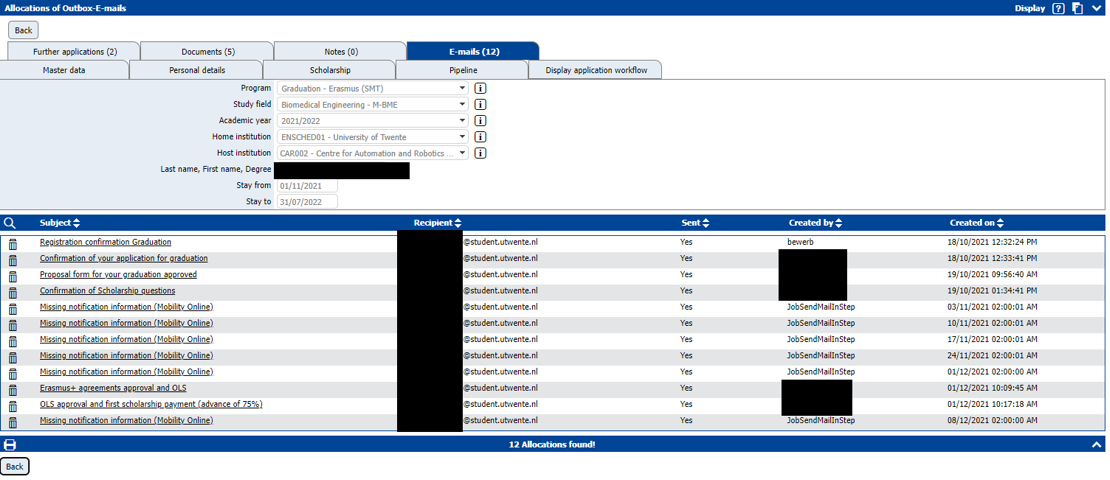
This answers my question.
Thank you for your feedback